操作方法如下:
1、在Win10桌面鼠标移动到电脑下面的任务栏,在空白处右击,弹出菜单;

2、找到红色箭头所指的“显示Windows ink工作区按钮”,点击此按钮,使之前面显示√;
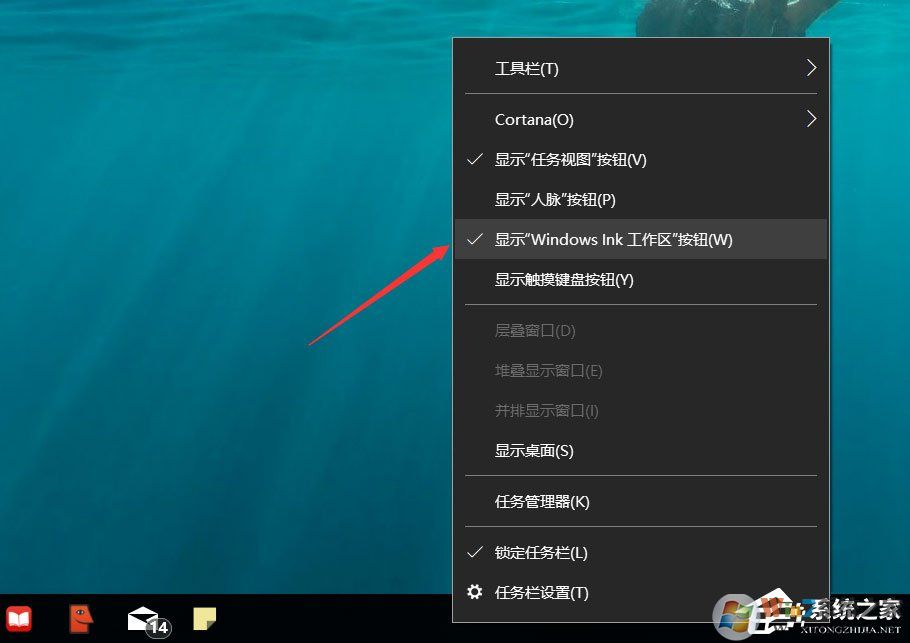
3、这时候我们可以看到任务栏的右侧多了一支笔的图标,这就是Windows ink工作区按钮;
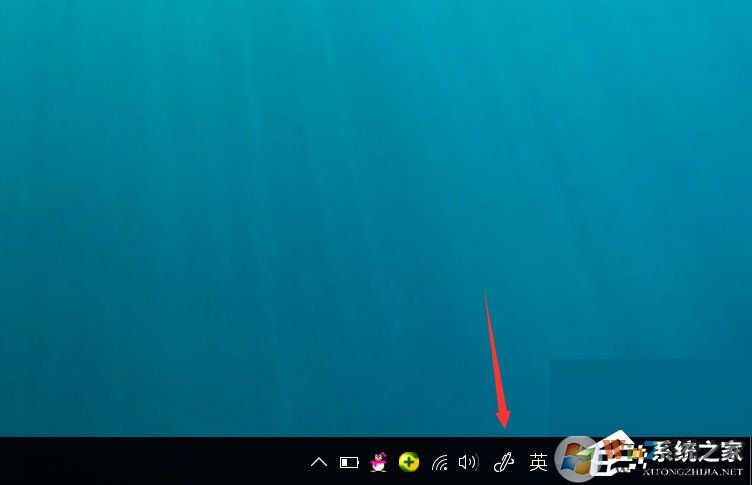
4、鼠标点击“Windows ink工作区按钮”,在工作区的最顶端可以看到“便笺”这个小工具,这就是我们今天的主角了。
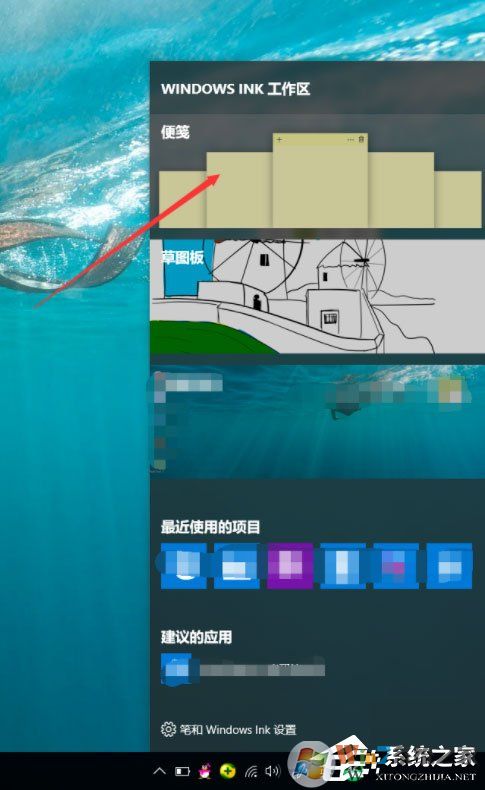
5、单击“便笺”小工具,使之添加到桌面上,我们就可以在上面输入备忘录了,写下你要安排的各种事情。
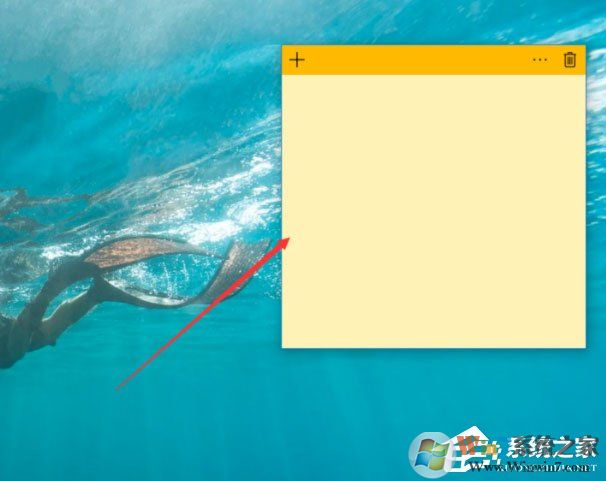
6、当我们的备忘录内容太多,可以点击左上角的“+”,继续添加更多的便笺页记录你的备忘录。
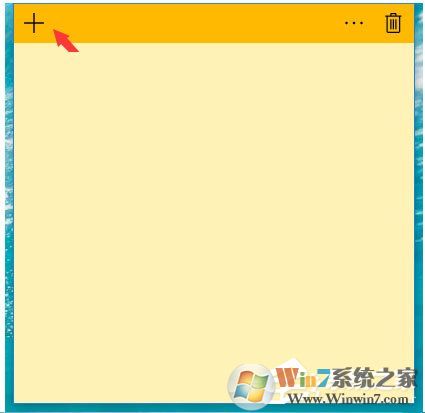
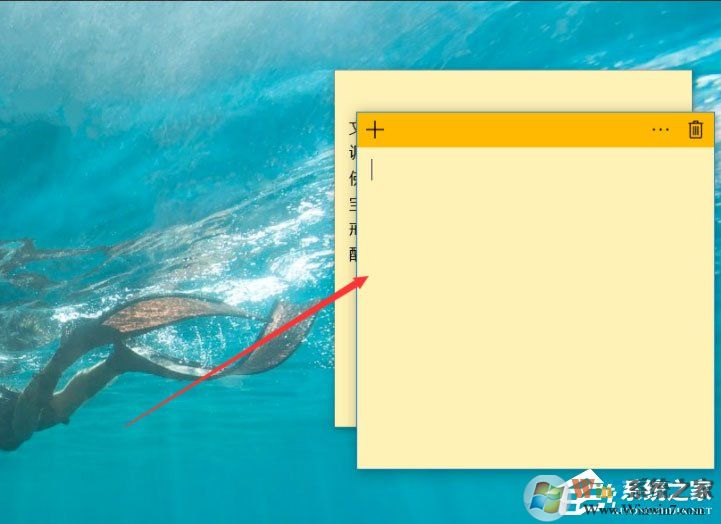
在Win10中使用便笺记事还有一个好处,就是你电脑重新开机之后,桌面上也会出现便笺提示,这样就不怕忘记掉我们所记录的事情了。