office推荐下载:office2016精简版|Office 2016四合一绿色精简版(完美激活)
ppt里的取色器使用教程:
1、首先点击菜单栏中的插入,点击图片,在存放那张图片的位置找到图片,点击打开,图片就可以导入;
2、导入之后,要给右侧的文本框填充左侧图片中的某一颜色,我们可以先选中文本框,然后点击右上角的形状填充;
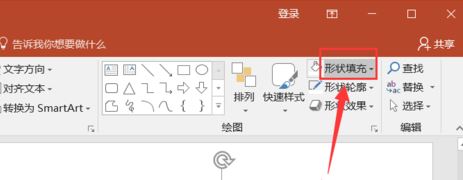
3、点击打开形状填充,在下拉菜单中选择【取色器】,你将鼠标在取色器那停放一段时间系统会弹出解释取色器的窗口,会提示我们使用方法:通过单击应用程序窗口内部来选择填充颜色XXXX,如图:
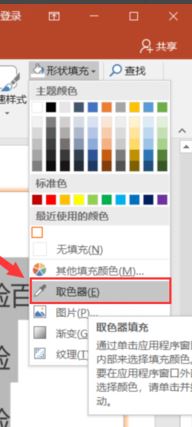
4、点击了取色器后,鼠标光标会变成一根笔的形状,你将鼠标移至你想要吸取的颜色的区域,然后点击鼠标左键即可,然后右侧的文本框就填充了www.winwin7.com你刚才吸取的颜色,如下图所示:
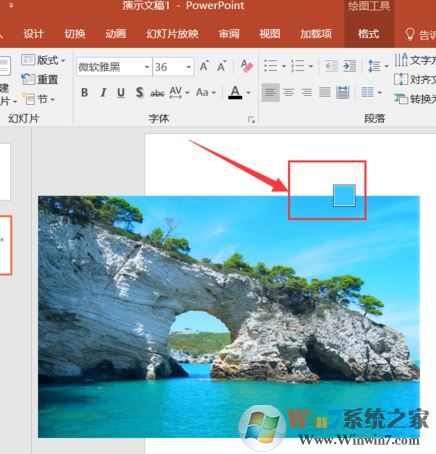
当我们取了多个色值之后想要使用之前的颜色的话,我们可以通过形状填充界面 的 最近使用的颜色来选取使用!
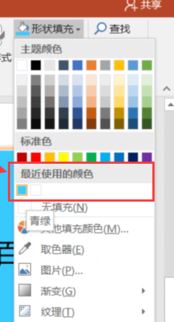
以上便是winwin7小编给大家分享介绍的关于ppt里的取色器使用教程!