
原图是这样的,人物已经处理,侵权删

操作步骤如下:
1、首先在PS里打开你要处理的图片,然后Alt+Shitf+Ctrl+B处理成黑白效果,然后再CTRL+J复制一层,对复制后的图层进行CTRL+I反相处理。调整图层样式为颜色减淡。执行 滤镜 – 模糊 – 高斯模糊,数值1.8,这时看起来有点素描的感觉。

2、接下来ALT+CTRL+SHIFT+E盖印图层,并CTRL+I反相。在通道面板中复制红色通道,进行色阶或曲线处理。让对比更明显,到时候好提取线稿。按住CTRL+拷备的红色通道,载入选区,回到图层面板,CTRL+J,更改图层名称为“线稿层”。用橡皮擦擦除多余的背景,在下面新建一个黑色图层。得到效果。

3、这时我们要开始添加效果了,双击线稿图层,设置图层样式的内发光,光泽,颜色参加,外发光参数分别为为如下图设置

PS内发光

PS光泽

PS颜色叠加
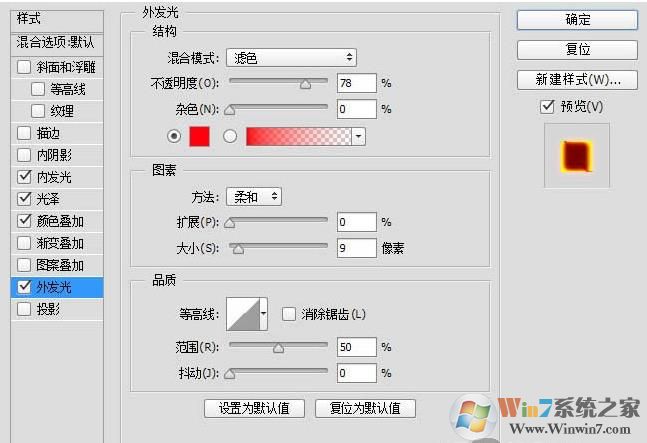
最图效果出来了,可能和开头不太一样,大家可以微调一下。

通 过上面的方法我们就完成了人物或是物品的火焰效果图了,不知道大家学会了吗,更多教程请关注Win7系统之家 www.winwin7.com