教你CorelDRAW 制作双层字的方法:
1、首先我们先输入需要制作双层字的内容,如图:

2、接着我们将文字单击右键,进行转曲:

3、转曲之后,我们点击菜单栏上的 窗口 --泊坞窗--轮廓图,或者直接按下ctrl+F9呼出;
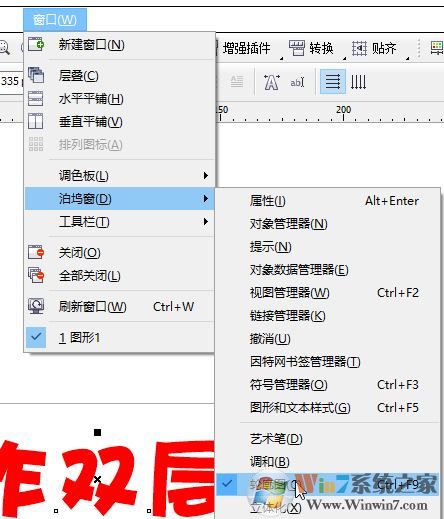
4、在右侧出现轮廓图窗口,选中文字,在右侧点击 【应用】按钮(数据保持默认即可,步数指的是层数)

5、此时我们就可以看到效果,我们在新出现的黑色内容部位单击右键,选择【打散轮廓图群组】;
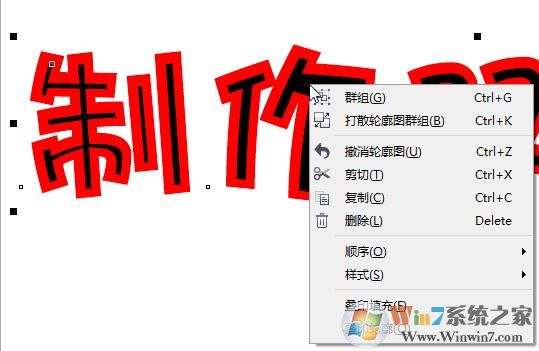
6、此时我们就可以将里面的轮廓进行单选,选定之后www.winwin7.com我们就可以修改其颜色以及移动!

到这里我们就完成了双层字的制作,如果需要添加渐变特效的话只需选择内容 按下F11 进行渐变填充即可!
以上便是winwin7给大家分享双层字如何制作的操作方法!
相关文章:
cdr怎么批量导出jpg?cdr文件批量导出jpg文件的方法
cdr批量修改图片尺寸/批量替换颜色等批量操作方法