cdr钢笔工具的使用方法:
1、打开CorelDRAW,点击工具箱中的“钢笔工具”。
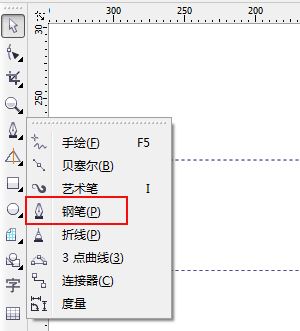
2、固定一点,另外固定,向下旋转,形成半椭圆效果。
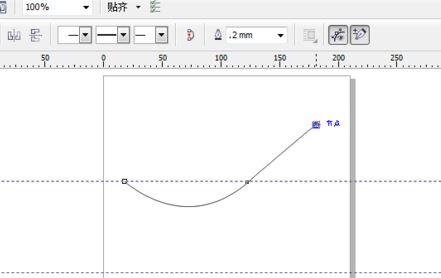
3、按住alt在节点上点击,另外一点消失。
4、按住shift键盘向下绘制直线。
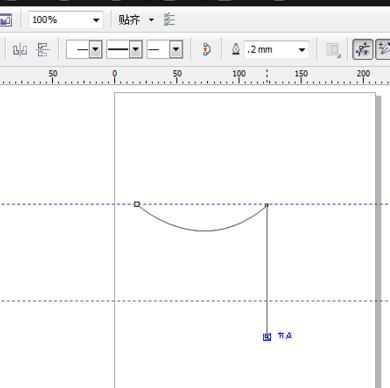
5、然后完成闭合路径的绘制。
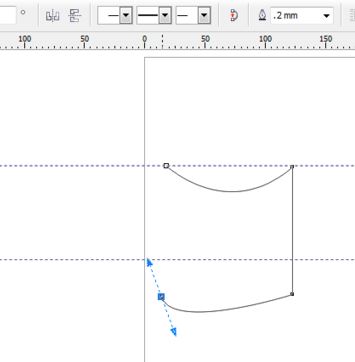
6、在属性栏中可添加或删除节点。
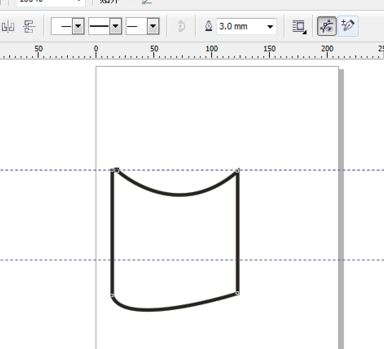
在“钢笔”工具的属性栏中为读者提供了“预览模式”和“自动添加/删除”按钮,通过单击这两个按钮将其启用。在绘制曲线的同时使读者可预览将要生成曲线的路径,也可在绘制曲线的同时为曲线添加或删除节点。使读者可以更为灵活地对曲线进行绘制。展示了在绘制曲线的同时,为曲线添加节点。
关于cdr如何使用钢笔工具就给大家介绍到这里,有需要的用户可以参考一下本文上方的内容进行操作使用!
相关文章:
Coreldraw 阴影效果怎么制作?使用CDR制作阴影的方法
CorelDRAW怎么测量图像尺寸?cdr度量工具使用方法