笔记本使用过程屏幕突然变暗的解决方法:
1、首先大家检查一下电源线是否松开了,笔记本默认的电源设置下使用电源的话屏幕是会自动降低亮度的!
2.、如果你的笔记本是双显卡的话那么则将集成显卡给禁用了,操作步骤:
一、左下角的开始按钮上单击鼠标右键,调出超级菜单,点击“设备管理器”;
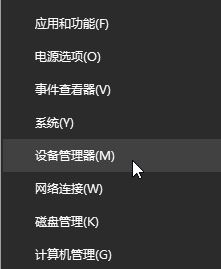
二、在打开的计算机管理界面,在“intel(R)HD Graphic”上点击鼠标右键,选择”卸载”;
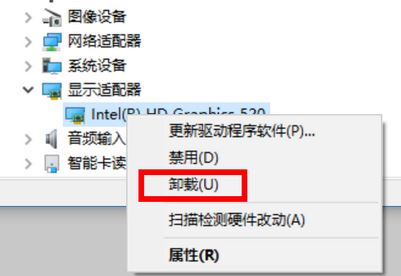
三、勾选“删除此设备的驱动程序软件”后点击www.winwin7.com确定,按照屏幕提示完成卸载。
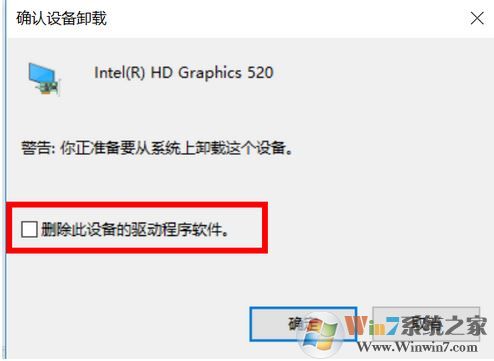
3、关闭节能模式
一、右键桌面空白处选择图形属性,打开英特尔核芯显卡控制面板,选择电源,如图:

二、 再选使用电池,将右侧显卡电源计划下的显示器节能技术设置为禁用,然后应用保存设置,如图:
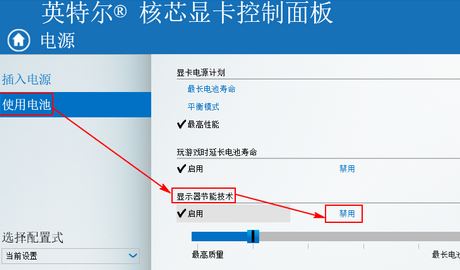
三、 再打开电源选项,选择当前电源计划后面的更改计划设置,如图:
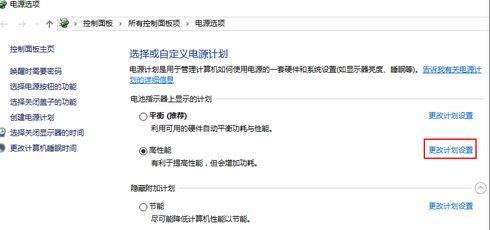
四、再选更改高级电源设置,如图:
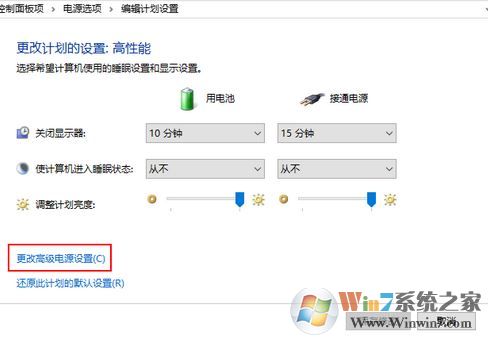
五、 将显示下的启用自适应亮度全部设定为关闭,如图:
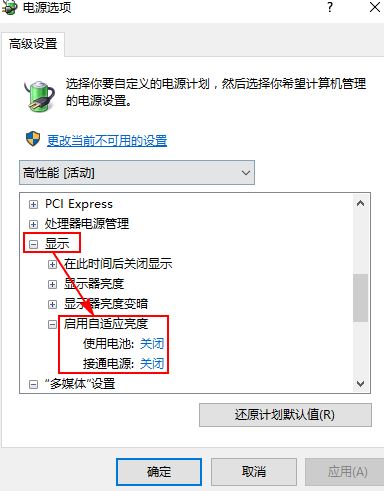
如果在win10系统笔记本电脑中遇到屏幕突然变暗的现象大家可以参考本上中的操作步骤进行操作即可!