BIOS查看设置:
关机重新开机屏幕刚亮时,连续的快速点击F10按键, 即可进入BIOS。

当然你也可以关机重新开机屏幕刚亮时,连续的快速点击ESC按键,进入启动菜单,然后点击F10按键, 即可进入BIOS。
进入bios后按下f9恢复初始设置,然后按下F10 -- Y 保存设置即可!
查看显卡驱动是否正确:
1、首先需要先确认当前的显卡驱动的版本是多少,打开“设备管理器”之后,选择 “显示适配器”,将其展开 ,以NVIDIA显卡为例,如图:
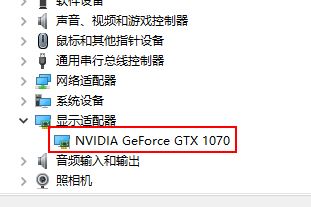
2、在NVIDIA Geforce GTX 1070显卡上,单击鼠标右键选择“属性”>“驱动程序”,这样就能看到当前的显卡版本是多少,如图所示:
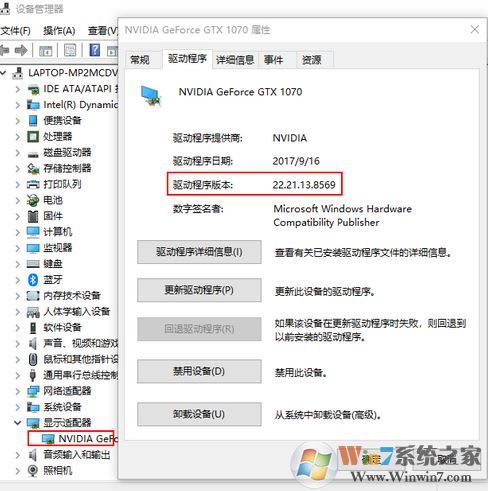
3、同时,通过机器的型号,打开HP的官网,搜索这个机型的驱动 ,如果官网的驱动版本,高于当前的版本,可以直接从官网下载最新的驱动安装测试,如图:
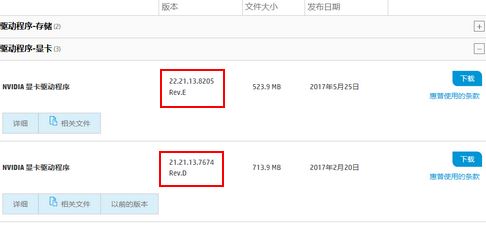
4、反之,如果官网的驱动小于当前的驱动版本,需要先卸载当前的驱动,使其版本低于官网的版本,再进行驱动更新,否则无法完成驱动的安装。
以NVIDIA显卡驱动为例,驱动程序提供了执行清洁安装的www.winwin7.com功能,使用清洁安装可以先删除掉当前显卡驱动程序所有组件和配置文件,然后再安装新的驱动程序
先选择自定义,然后下一步,如图:
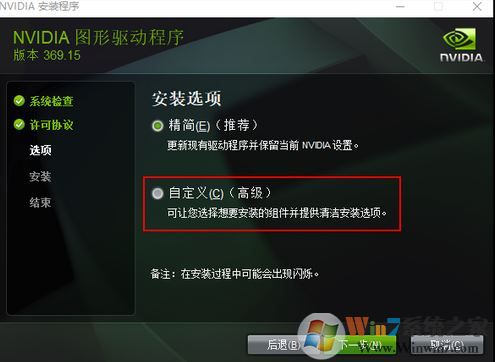
勾选执行清洁安装的复选框,下一步完成驱动安装即可,如图:
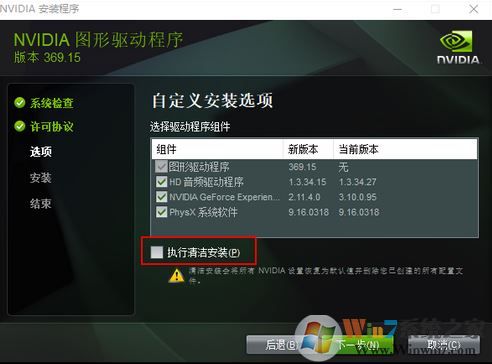
5、若HP官网的驱动无法更新,或者更新之后依然有问题。可以通过显卡控制面板进行驱动的更新。比如:NVIDIA GeForce Experience提示有新显卡驱动可更新时,再Geforce Experience组件中会有相应的更新提醒,如图所示:
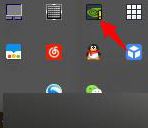
6、Intel以及AMD显卡驱动如果要更新的话,可以到程序和功能列表中卸载相应的驱动程序即可,如图:
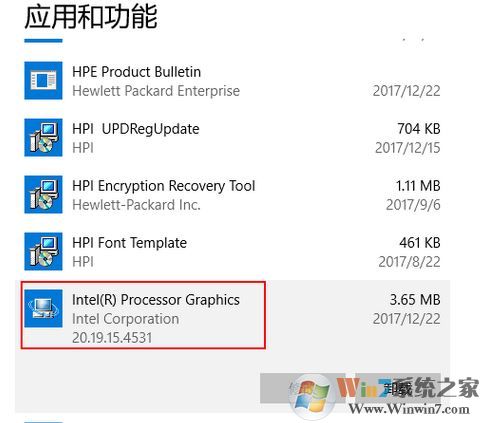
最后一个方法便是:关闭显示器节能
1、 右键桌面空白处选择图形属性,打开英特尔核芯显卡控制面板,选择【电源】,如图:

2、 再选使用电池,将右侧显卡电源计划下的显示器节能技术设置为禁用,然后应用保存设置,如图所示:
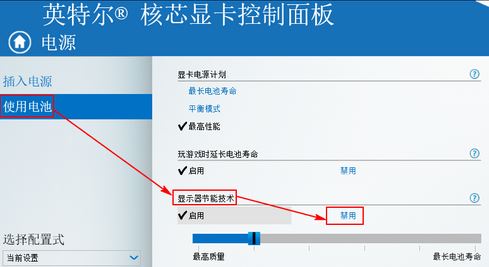
3、 再打开电源选项,选择当前电源计划后面的更改计划设置,如图所示:
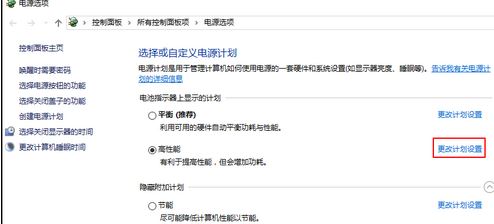
4、 再选更改高级电源设置,如图:
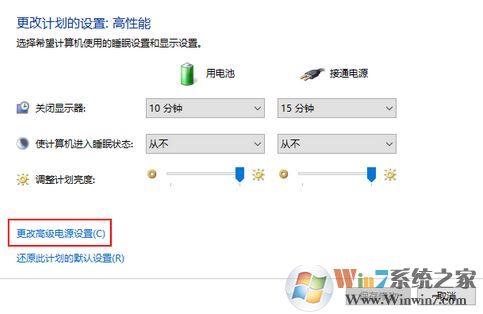
5、 将显示下的启用自适应亮度全部设定为关闭,如图:
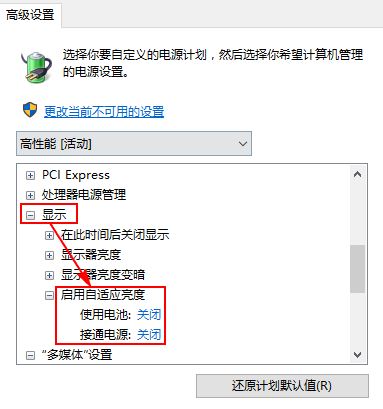
通过上述步骤进行检测排查之后如果还是有闪屏的现象那么就是硬件上的问题了,需要拿到维修中心进行检修!
以上便是winwin7给大家分享的关于笔记本屏幕闪烁故障的一些修复方式,大家可以尝试修复!