win10系统录制音乐的方法:
1、首先,在win10电脑开始菜单里用鼠标点击“所有应用”,在win101709以上的版本就可以跳过“所有应用”按钮的操作,如图:
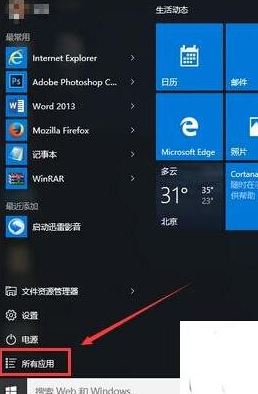
2、接着点击最下方的“Windows轻松使用”,如图:
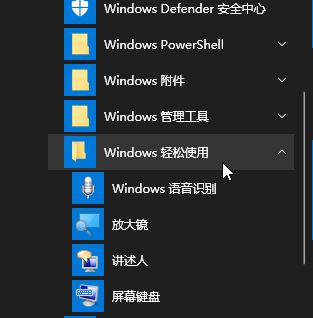
3、这时展开在眼前的就是电脑中的所有附件功能的列表,找到并点击“录音机”,同上图;
4、接下来,电脑的录音功能就正式开启了,打开以后会看到一个比较简洁的操作界面,点击“开始录制”按钮,即可开始录制声音。
5、当录制过程结束之后,同样还是点击最左边的“停止录制”按钮。
当然以上是旧版本的win10系统中可以用的方法,下面这个则是最新版win10使用麦克风录音的方法:
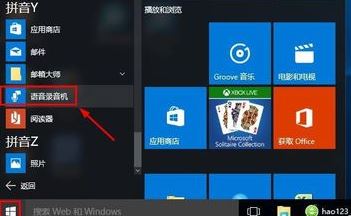
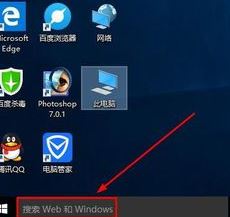
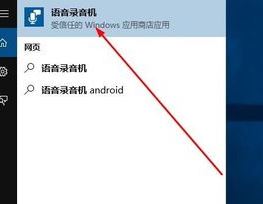
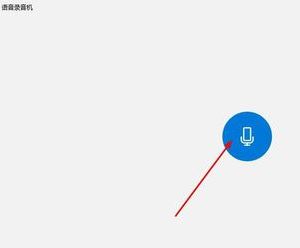
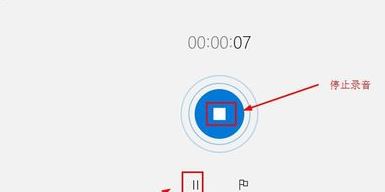
当然以上是旧版本的win10系统中可以用的方法,下面这个则是最新版win10使用麦克风录音的方法:
1、首先我这里介绍下打开Win10语音录音机的两种方法,第一种我们可以点击开始菜单,然后点击所有应用,这里我们找到语音录音机打开。
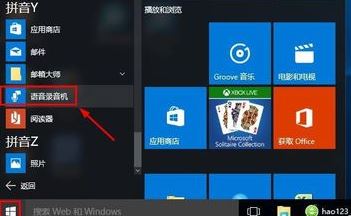
2、当然我们也可以用另外的方法打开语音录音机,大家可以看到这里有个搜索框。
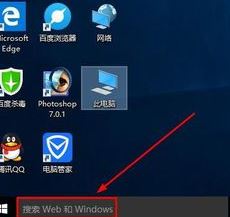
3、我们这里的搜索框中直接输入“录音”也是可以打开录音机程序的。
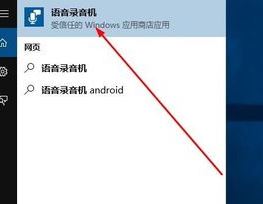
4、打开语音录音机以后,大家发现界面非常简单,我们点击中间按钮就可以录音。
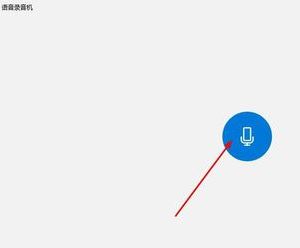
5、大家用麦克风说话的声音现在就可以开始录制了,我们可以根据自己需要暂停录音或者停止录音。当然我们还可以添加录音标记。可以方便以后自己录音查看。
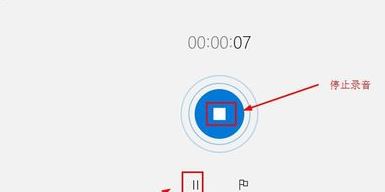
停止录音后,我们这里可以删除自己录音,如果你不需要的话,可以删除录音,如下图所示:
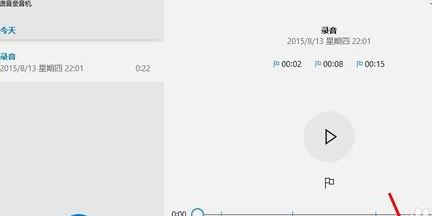
以上便是winwin7小编给大家分享介绍的关于win10系统录音功能如何使用的详细操作方法!