使用xnconvert批量处理图片的方法:
输入文件:
可以点击“添加文件”或“添加文件夹”,也可以拖拽图片添加。
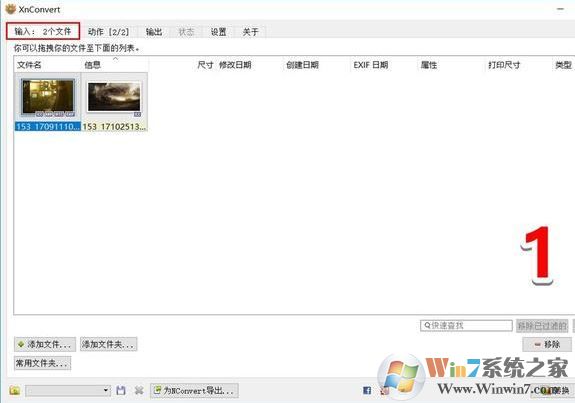
编辑动作:
XnConvert支持的编辑选项包括图像、映射、滤镜和其他四大项下的几十种小项,常用如自动裁剪、图像大小、水印添加、文字添加等功能都不在话下。
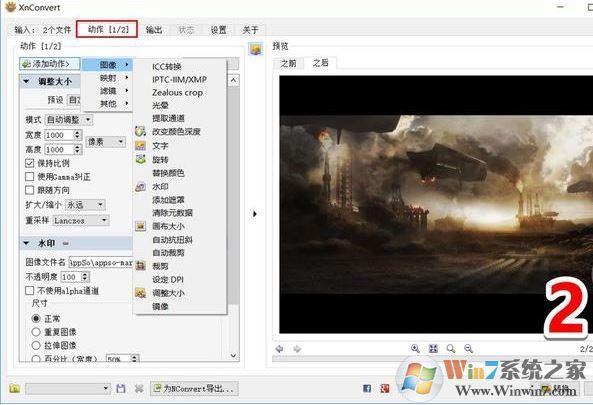
“动作”也是XnConvert的一大亮点,每一项修改作为一项动作,添加动作后可以拖动排序,程序化的复杂处理也能一次完成,灵活简便。
右边的预览界面能随着动作添加或调整先后顺序而实时刷新,所见即所得。
值得一提的是,XnConvert还支持将编辑好的动作列表转化为脚本,方便下次读取,一劳永逸。
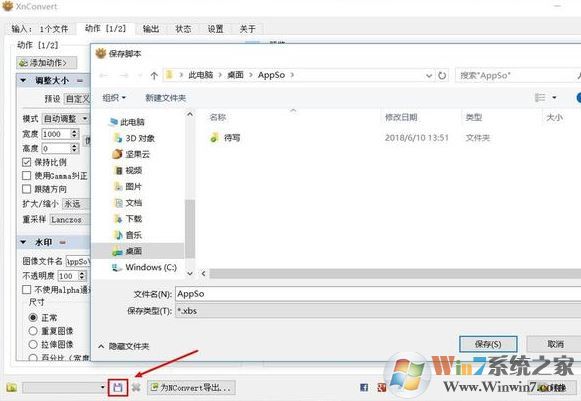
输出设置:
输出界面能进行文件格式、自动命名等多项设置,你想要的功能它都有,将来可能用得上的功能它也有。
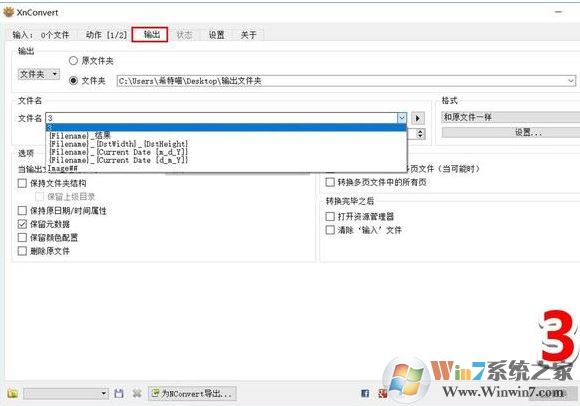
输出状态:
输出完成后,XnConvert自动跳转到“状态”页面,工作日志一目了然。
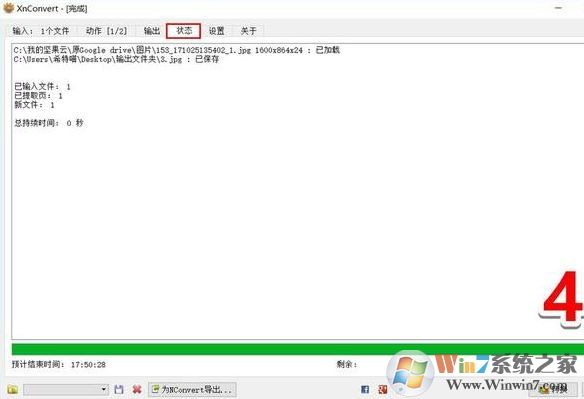
正常情况下,如此走一遍流程就能完成几十上百张图片的编辑工作,效率大大提升。
注意:“输入文件”界面下方的常用文件夹有大作用,它总是无声无息地自动编辑。
添加常用文件夹并设定好XnConvert的“动作”和“输出”,每当你往该文件夹丢入一张图片,你的“输出文件夹”会马上生成编辑好的图片成品!
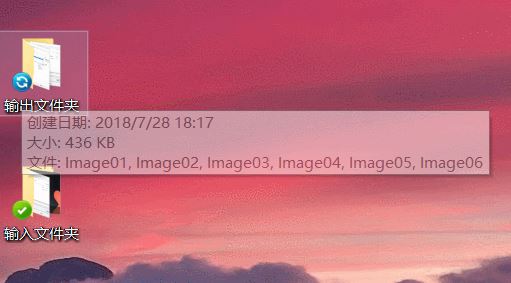
以上便是winwin7下边给大家带来的关于xnconvert如何使用的一些操作方法介绍,大家可参考以上方法来进行操作哦!