win10系统设置DNS服务器地址的方法:【Win10最新版本】WIN10 64位2018年更新版ISO镜像
1、鼠标左键点击任务栏中的网络图标,点击【网络和Internet 设置】;
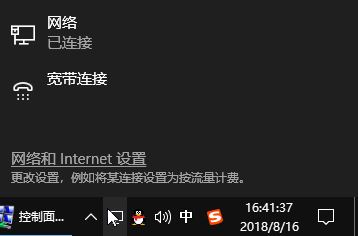
2、在左侧移动到下面状态区域,点击【网络和共享中心】选项;
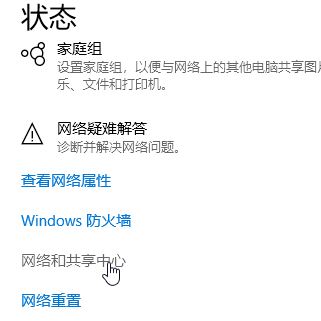
3、在右侧点击 以太网(无线网络就点击无线网络名称);
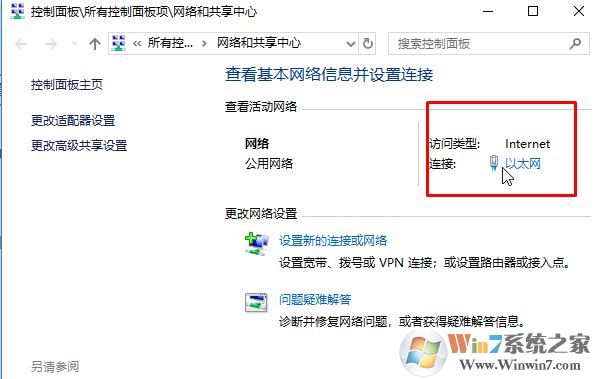
4、在下面点击【属性】按钮,见下图:
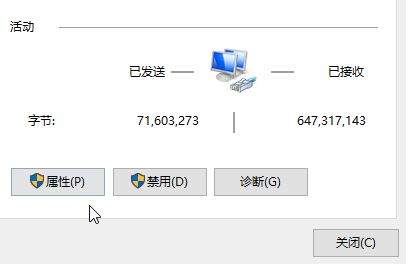
5、在下面选择【internet 协议版本4(TCP/IPv4)】,然后点击 属性 按钮;
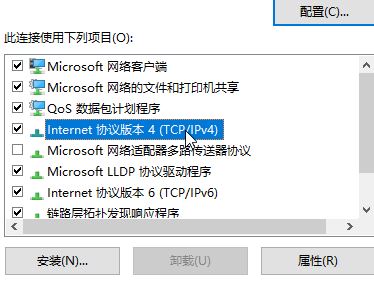
6、最后点击【使用下面的DNS服务器地址】,然后填写需要使用DNS服务器地址,点击确定-- 确定 保存设置即可!
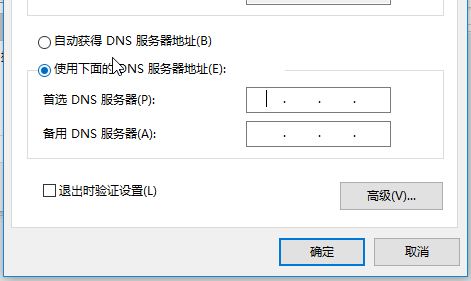
以上便是winwin7小编给大家介绍的关于dns怎么设置的详细操作方法!