keynote入门使用教学:
1、打开keynote➡️选择新建文稿➡️选择内建模块
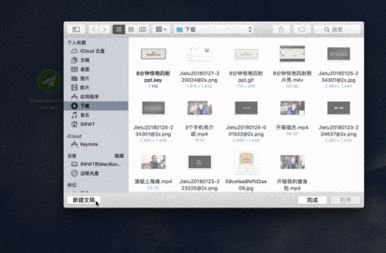
选择新建文稿
随便选择一个系统内建主题,keynote为您提供了超多的模版,对新手简直是天堂。
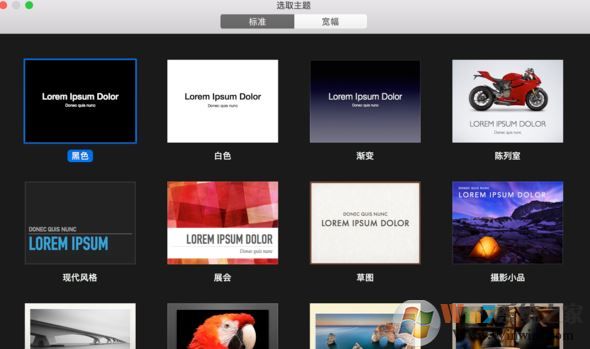
譬如小编今天我要演讲的是我的照片秀。所以我会选取一个合适的模版,我今天就选择摄影小品吧
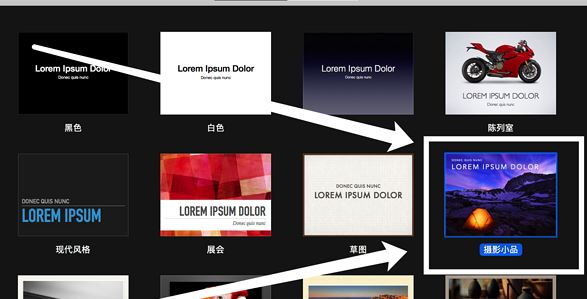
2、选择添加幻灯片,对,没错,你要表达的东西,基本被keynote自建模块囊括了
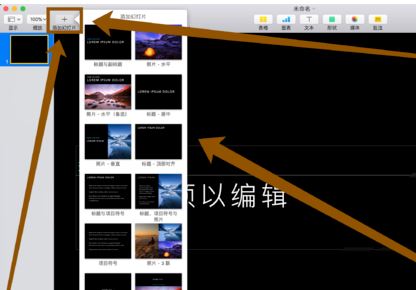
3、我需要2张幻灯片,来展现今天一鸣惊人的主题,那我就选择一张文字,另外一张照片展示
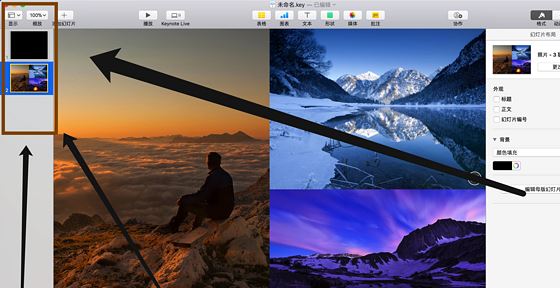
可以直观的看见所有的幻灯片
4、进行幻灯片编辑,也是超级简单。
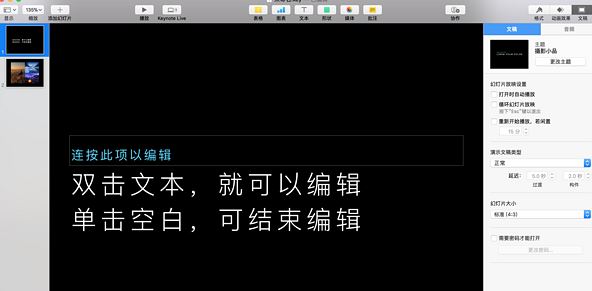
编辑文本,也是相当的简单。
双击文本,就可以编辑文本,单击空白处,就可以结束文本编辑 ,如图:

双击触控板,就可以编辑文本了,如图:

单击空白处,就可以结束本次文本编辑
5、更换照片
添加照片的逻辑有两种
a、照片app添加,只要你开启了iCloud照片同步,你的iOS里面的照片,会自动同步到Mac照片里面,如图所示:
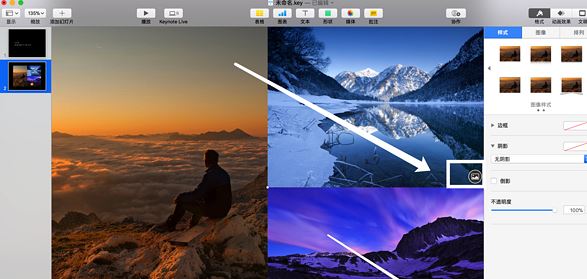
点击箭头所指的照片标签,就可以更换照片app里的照片了,如图所示:

这样就可以更换照片app里面的照片了
b、如果你是在网上下载的,照片app厘米没有的照片,那么你就要选择这个方案
真的搞不懂这样的操作逻辑,真的搞不懂
mac有个下载文件夹,所以www.winwin7.com你在网上下载的东西,都会被存在这里面。,见下图:
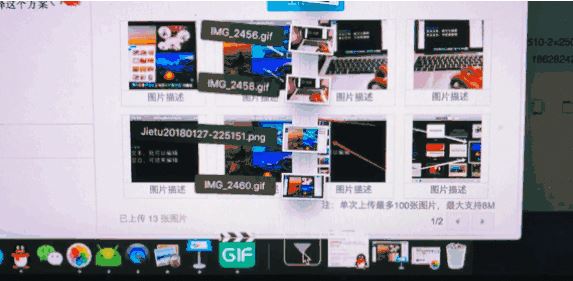
如图所示,你可以通过拖动,把照片移动到keynote里面:

c、如果觉得照片还是不满意,还有一招可以更换照片
先单击照片➡️选择右上方的格式➡️选择图像➡️选择替换,就可以替换照片了,如截图:
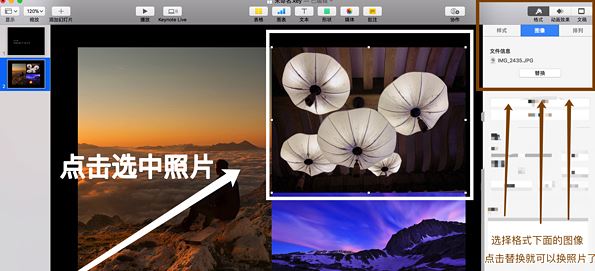
总结:还是直接拖,最方便
6、编辑照片,双击照片即可编辑
拖动导航条,就可以更改照片的大小了,选择你要表现照片的重点。
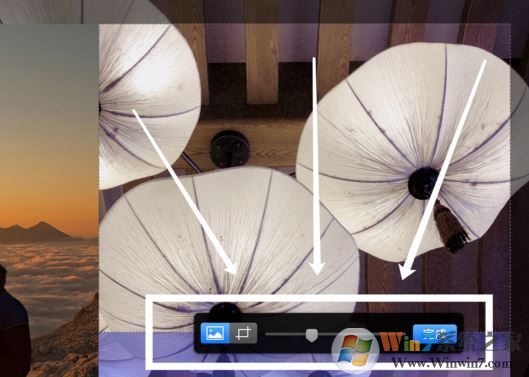
接下来见证奇迹的时刻到了
7、选择动画效果,来实现ppt的一鸣惊人
a、点击,选中第一张幻灯片,如图:
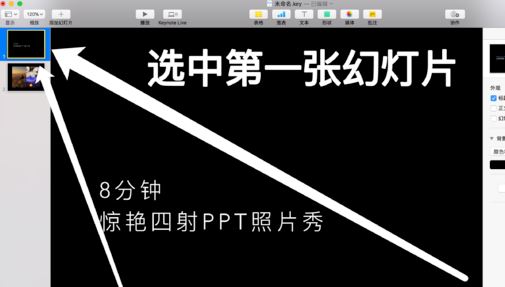
b、点击动画效果标签,如图所示:
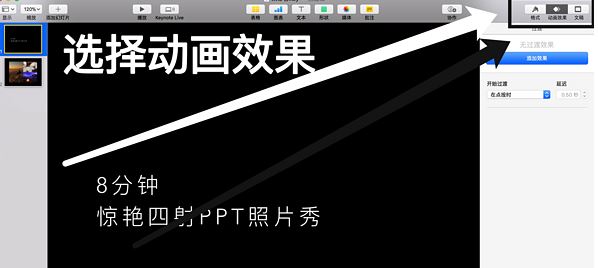
c、点击添加效果,找到透视效果 ,如图所示:
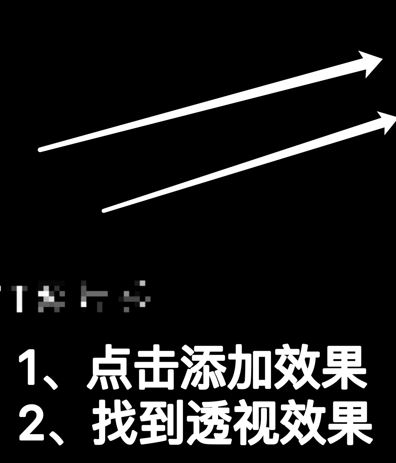
最后一步:点击播放,即可观看一鸣惊人的ppt照片秀了
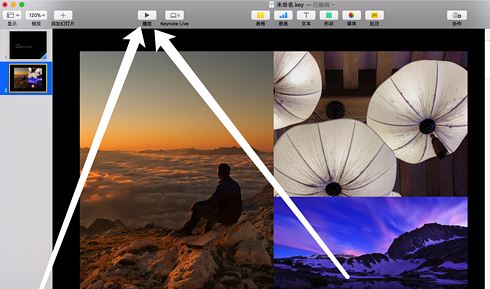
以上便是winwin7小编给大家分享介绍的关于keynote如何使用的详细介绍,大家是否觉得和PPT一样用呢!
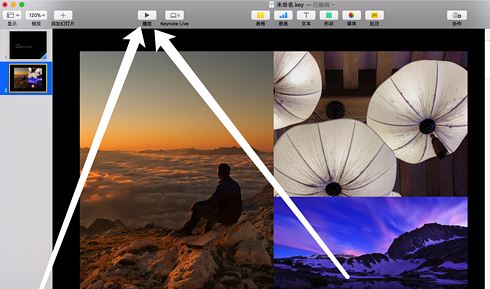
以上便是winwin7小编给大家分享介绍的关于keynote如何使用的详细介绍,大家是否觉得和PPT一样用呢!