Photoshop矩形工具使用方法:
1、如下图所示,,矩形工具是指可以拖动鼠标在绘图区内绘制出所需要矩形和正方形选区的工具,在工具箱中,找到“矩形工具”,也可以用快捷键"U":
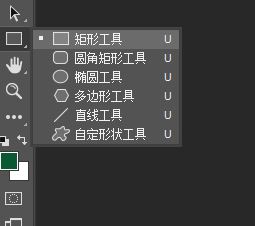
2、在矩形工具选项栏上,可以创建矩形为形状,路径,像素三种类型的对象,见下图所示:
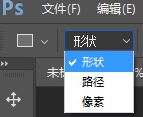
3、在填充中可以设置为:不填充颜色,填充颜色,填充渐变颜色,填充图案四种形式,见下图所示:
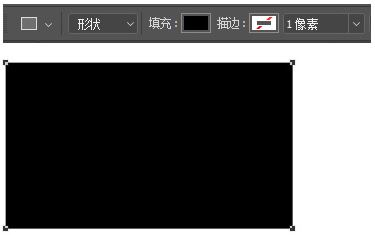
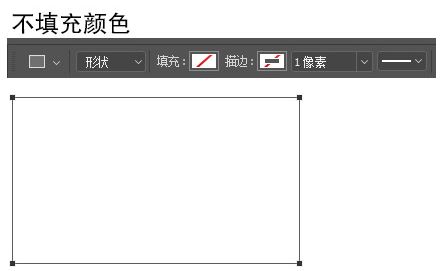

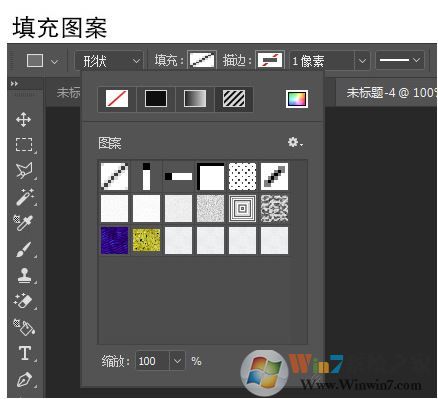
4、当矩形工具选择形状时,我们也可以对描边进行不同的设置,改变描边的颜色,改变描边的大小,样式等。
www.winwin7.com
描边的设置分为:不填充描边,纯色描边,渐变描边,图案描边。
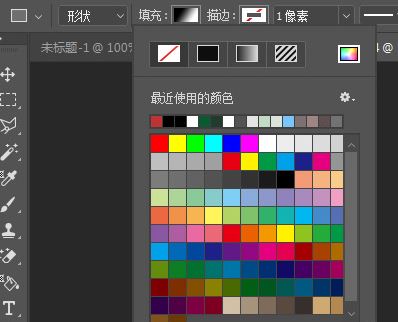
5、在描边选项里我们可以设置描边线的效果,可以选择用实线或虚线进行描边;
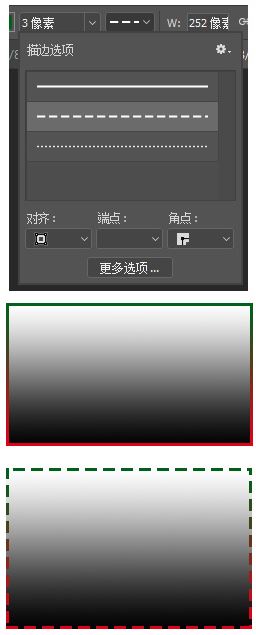
6、选择矩形工具,如下图所示,选择形状,在画布中画一个长方形,填充设置为颜色填充绿色,描边设置红色,描边为6个像素:
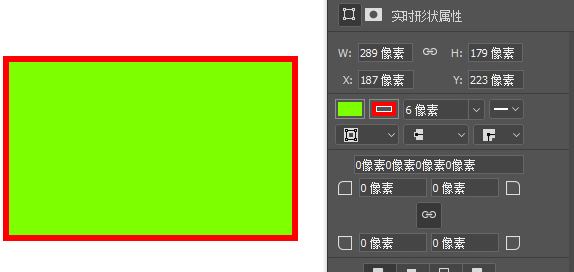
7、创建完之后,如下截图所示,我们可以在属性面板上任意的改变它的颜色和描边效果,下面我们改变填充颜色黄色,描边蓝色,描边为虚线,描边8个像素大小:
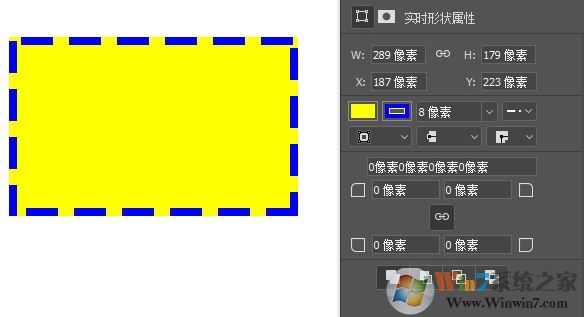
我们还可以对矩形的四个角进行变化,让四个角变成圆角的效果
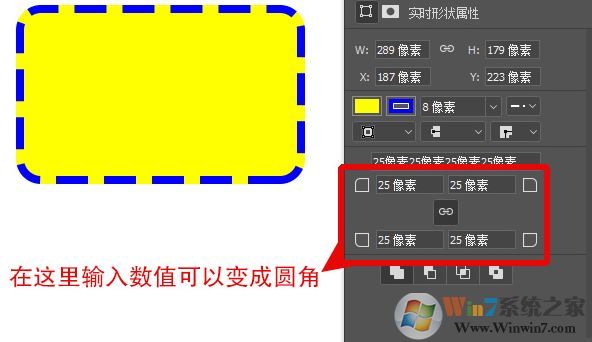
以上便是winwin7小编给大家分享的关于Photoshop矩形工具使用方法!
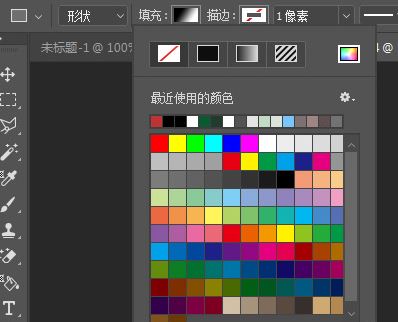
5、在描边选项里我们可以设置描边线的效果,可以选择用实线或虚线进行描边;
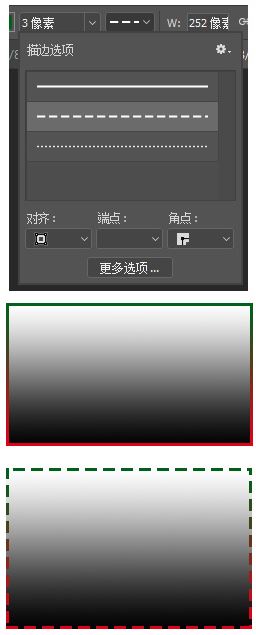
6、选择矩形工具,如下图所示,选择形状,在画布中画一个长方形,填充设置为颜色填充绿色,描边设置红色,描边为6个像素:
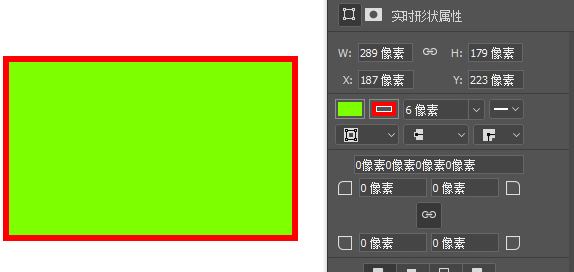
7、创建完之后,如下截图所示,我们可以在属性面板上任意的改变它的颜色和描边效果,下面我们改变填充颜色黄色,描边蓝色,描边为虚线,描边8个像素大小:
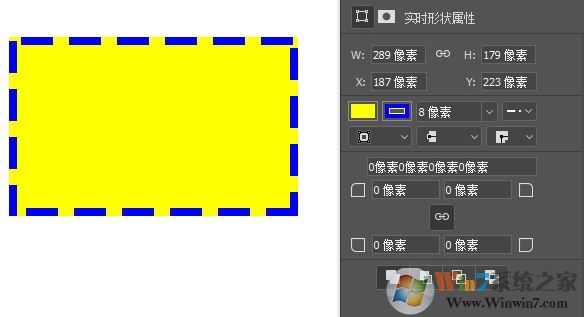
我们还可以对矩形的四个角进行变化,让四个角变成圆角的效果
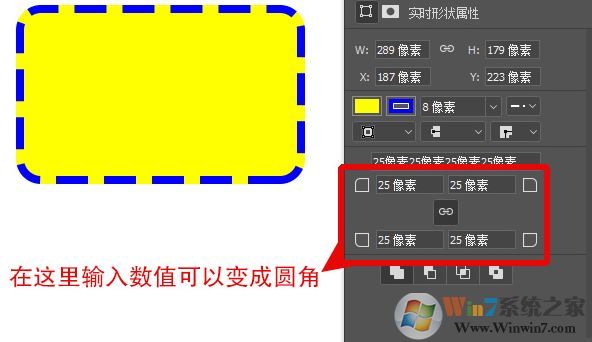
以上便是winwin7小编给大家分享的关于Photoshop矩形工具使用方法!