会声会影X7绘图创建器编辑方法一:
1、单击左键会声会影图标,打开会声会影;
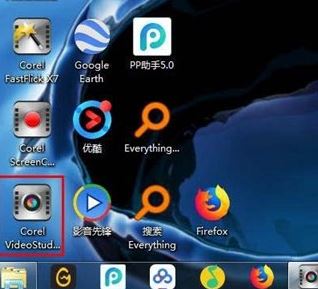
2、打开软件之后我们点击右上角的“工具”,在弹出的菜单中点击“绘图创建器…”即可开启“绘图创建器”功能;

3、接着我们就可以进行描绘了,如图:
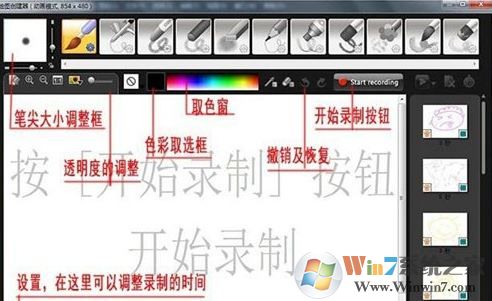
4、现在我们实际操作,我们画一个一笔的“鸟”,调整好和颜色及笔尖的粗细,点击开始录制按钮,点击后开始按钮由圆形变成方形,如图所示:
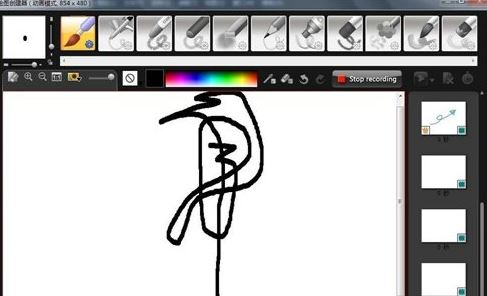
5、最后我们点击变成方形的开始(结束)按钮,点击右下角的“确认”键,下面出现蓝色渲染条。渲染结束,我们绘制的“鸟”就自动进入了会声会影的窗口。
会声会影X7绘图创建器编辑使用方法二:
1、进入会声会影x7视频编辑器,执行【工具】|【绘图工具】命令。
2、在“绘图工具”面板中单击“背景图像选项”按钮,打开“背景图像选项”对话框,单击“自定义图像”单选按钮,如截图:
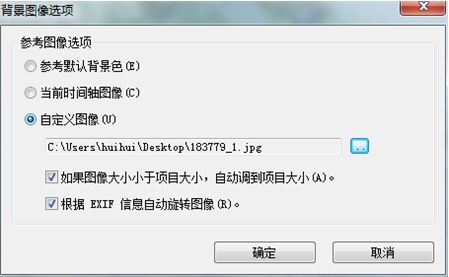
3、选择需要录制的图片,点击确定,打开图片;
4、选择自己喜欢的画笔类型跟大小,然后单击“开始录制”按钮,即可参考背景图像绘制,绘制完成后单击“停止录制”按钮,如截图:
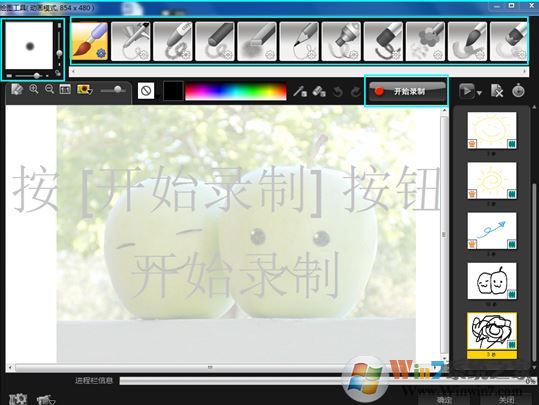
5、单击“更改选择画廊的时间”按钮,在打开的“时长”对话框中设置素材的“时长”参数为10秒,如截图:。然后单击“确定”按钮,完成设置
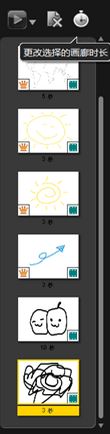
6、回到“绘图工具”面板,单击“确定”按钮完成素材的绘制,如截图:。绘制完成后素材会自动保存到会声会影x7素材库中。
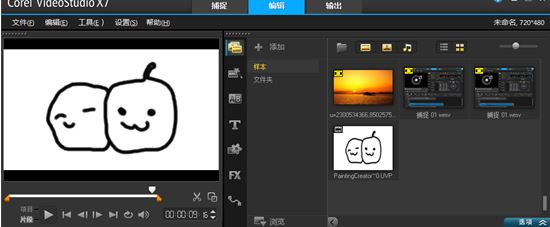
以上便是winwin7小编给大家分享介绍的关于会声会影X7绘图创建器功能的详细使用方法!
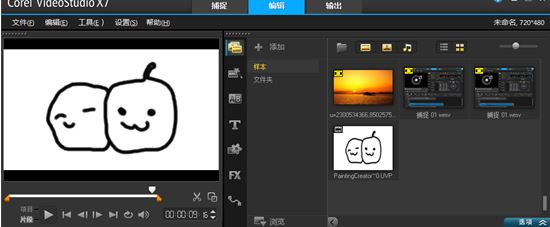
以上便是winwin7小编给大家分享介绍的关于会声会影X7绘图创建器功能的详细使用方法!