小编教你创建系统映像的方法:
1、按下win+s打开搜索框,在搜索框中搜索 控制面板,点击打开【控制面板】;
2、请找到“系统和安全”选项卡 ,并打开“通过文件历史记录保存你的文件备份副本”,如图:
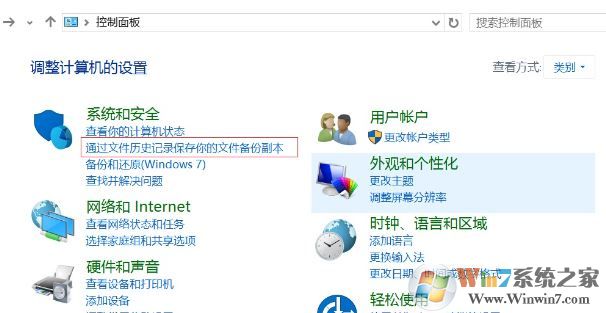
3、在窗口中点击“系统映像备份”按钮,如图:

4、打开如下界面,请点击“创建系统映像”按钮,如图:

5、选择镜像存放位置,如图所示:
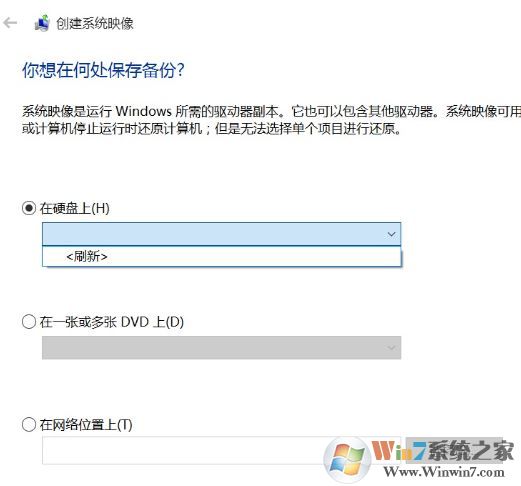
6、选择要备份的盘符,点击下一步,见下图所示:
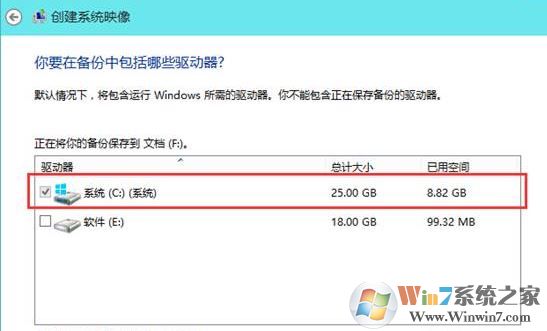
7、最后点击开始备份,等待备份完成即可!
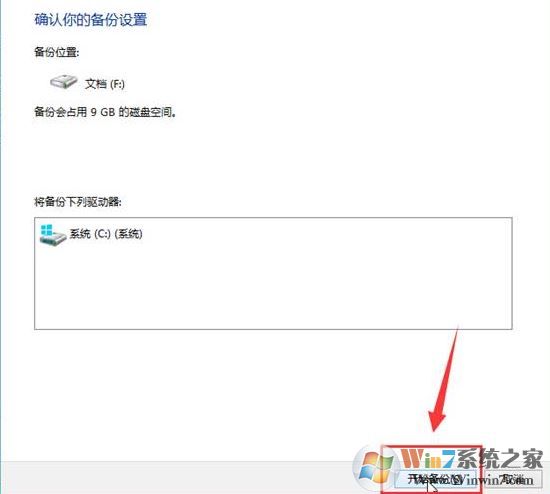
以上便是winwin7小编给大家分享介绍的关于win10系统中如何创建系统映像的详细操作方法!