Word文档利用制表符编辑文档的方法:
1、在Word文档中,切换到【视图】选项卡,在【显示】组中选中【标尺】复选框,见下图所示:
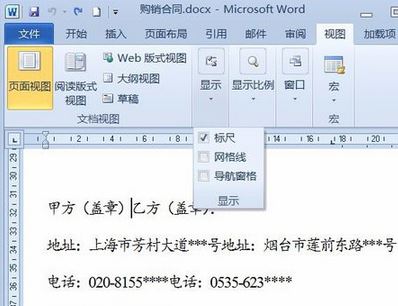
2、将鼠标指针移动到水平标尺上,按住鼠标左键不放,可以左右移动确定制表符的位置,如图:
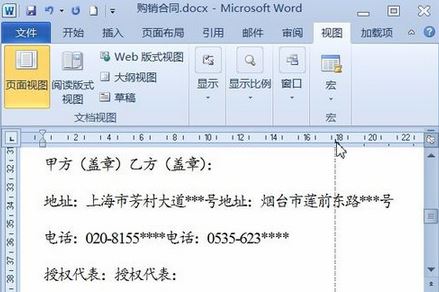
3、拉好后松开鼠标,此时会出现一个【左对齐式制表符】符号“┖” ;
4、在Word表格直接按Tab键是跳到下一列,在表格尾则加一行,如果在表格的单元格内使用制表符,按住Ctrl键再按TAB就可以使用了。
以上便是winwin7小编给大家分享介绍的关于word中利用制表符来排版文档的详细操作方法!
相关文章:
word页边距与实际不符该怎么办?为什么页边距设置与打印出来边距不符?
Word文档加密:怎样给Word文档加密图解