wps修订模式使用方法:
1、打开要修订的文档,点击审阅,见下图所示:
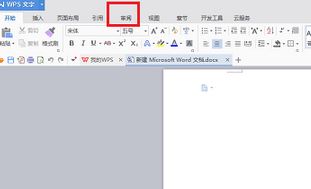
2、进去审阅界面之后,点击下面的修订按钮,此时我们可以看到(Ctrl+Shift+E)的提示,这是修订的快捷键;
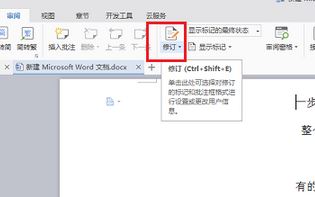
3、当我们点击修订之后,可以看到有修订,修订选项设置和更改用户名,点击【修订】按钮;
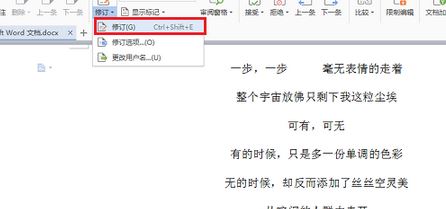
4、当我们进行修订之后,编辑文档,删除原先文档的内容,可以看到已经自动备注删除什么内容,确定修改可以点击旁边的对勾,如图:
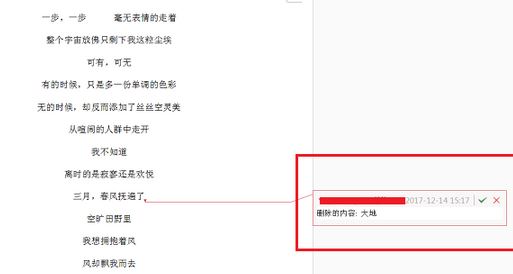
5、修订内容完成之后,点击上方的接受->接受对文档所做的所有修订。
关于wps取消修订的方法:
1、在界面上方菜单栏里点击”视图“,找到”标记“一栏,点击去掉前面的勾即可取消修订标记显示了,如图所示:
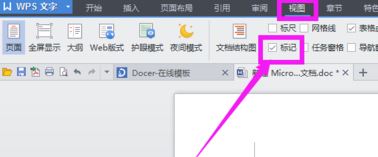
以上便是winwin7小编给大家分享介绍的关于wps中修订功能的使用方法!