ppt格式化工具使用方法:
1、如下图所示,小编准备了把3个文字框,将“格式刷的用户”的字体用在“类型2”的文本框格式快速的与上面的格式一致:
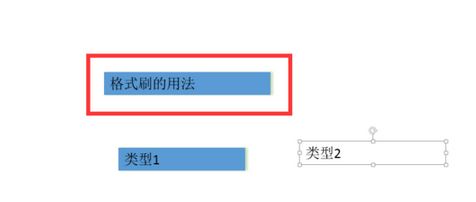
2、选择开始处的格式刷;
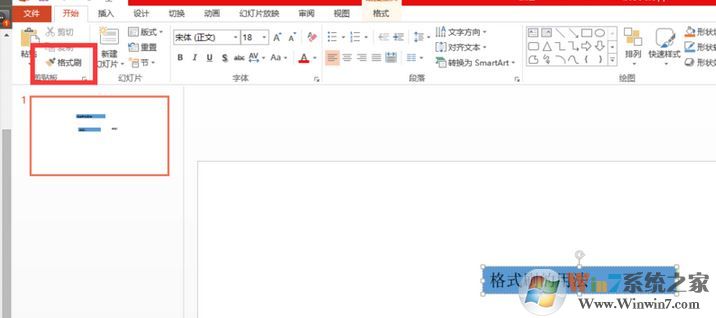
3、如下图所示:左上角背景由白色透明转为带颜色的背景颜色时,表示该命令点击成功:
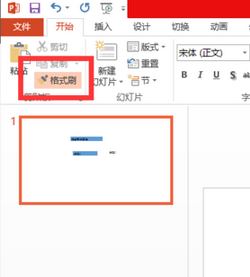
4、接着点击需要转换换格式的“类型2”文本,鼠标左键单击;
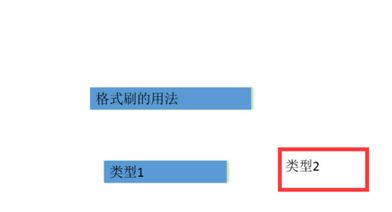
5、此时“类型2”就变成和“格式刷的用法”文字格式一样了!
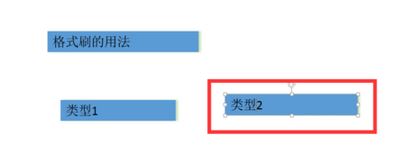
小技巧:此时标示格式刷命令操作成功。此为单次格式化命令,当我们快速点击两次左上角格式刷命名时,我们可以多重操作格式刷命令。
以上便是winwin7小编2018年7月27日12:55:07给大家介绍分享的PPT格式刷的详细使用方法!