excel限制编辑区域的设置方法:
1、打开工作表,在“审阅”选项卡的“更改”组中单击“允许用户编辑区域”按钮,打开“允许用户编辑区域”对话框,单击“新建”按钮;
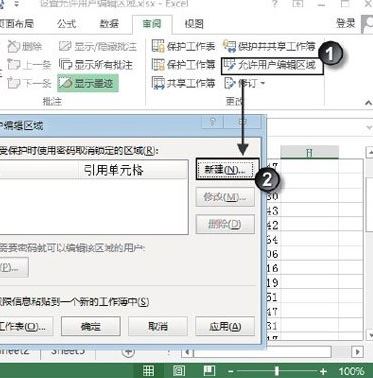
2、打开“新区域”对话框,在“标题”文本框中输入名称,在“引用单元格”文本框中输入允许编辑区域的单元格地址,在“区域密码”文本框中输入密码,如下截图所示:
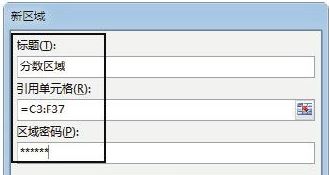
3、在“新区域”对话框中单击“权限”按钮,在打开的对话框中单击“添加”按钮打开“选择用户或组”对话框,在“输入对象名称来选择”文本框中输入允许编辑当前区域的计算机用户名后依次单击“确定”按钮关闭这两个对话框;
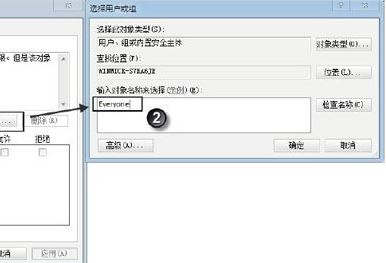
4、接着我们在单击“确定”按钮关闭“新区域”对话框后,Excel 2013会给出“确认密码”对话框,再次输入密码后单击“确定”按钮关闭对话框之后“允许用户编辑区域”对话框的列表框中将添加允许编辑的单元格区域,单击“确定”按钮关闭该对话框后,被授权的用户将只能编辑设置为允许编辑的数据区域。
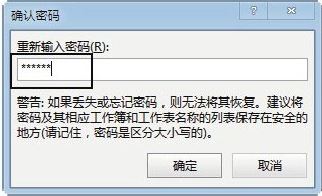
设置完成就Excel表格中就有了允许用户访问和不允许用户访问的区域了,我们就可以不用担心别人胡乱修改数据的前提下让别人在表格中填写信息了!
相关文章:
EXCEL怎么快速求和?EXCEL求和技巧方法二种
excel分列怎么用?小编教你excel如何分列的方法