PS中使用通道功能抠图的简易教程:
1、打开通道面版 我们首先在红、绿、蓝三个通道中选择出一个颜色对比较明显的复制这个通道,在这里我选择了蓝色通道,如图:

2、接着点图象→调整→色阶,将黑色的小三角向右移动,调整暗色调的色阶,然后在将白色的小三角向左移,调整亮色调的色阶,以此来将图象中人物和背景的色调分离出来,也可以在上面输入色阶:135/1.00/195;
3、此时我们使用色阶功能来操作后需要扣区的人物的轮廓已经基本上和背景分离出来了,然后我们用画笔工具将人物里面的白色涂抹成黑色,如图:

4、涂抹完成后,点图象→调整→反相,将人物部分变成白色也就是选择区域,见下图:
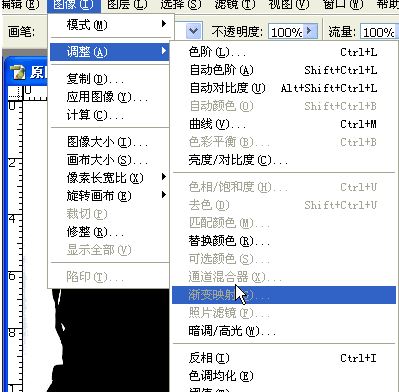
5、接着点通道面版下面的将“通道作为选区载入” 然后回到图层面版,选择背景图层,如图:
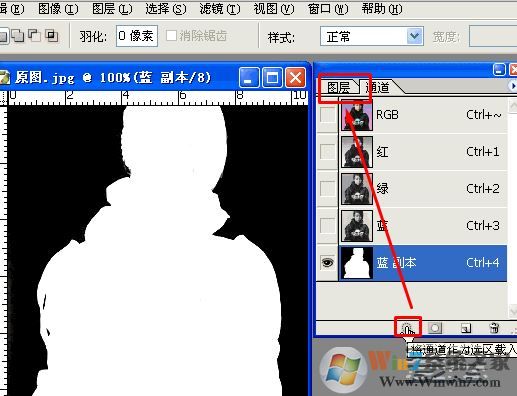
6、选区已经制作完成 然后用剪接粘贴的命令将人物选取出来,如图:

如上图所示,我们就成功的将人物使用通道给抠下来了!以上便是winwin7给大家介绍的关于使用通道功能抠图的操作方法!
相关文章:
ps渐变怎么用?教你使用ps渐变的工具详细使用方法
ps标尺怎么用?教你ps标尺工具使用方法