华为多屏互动怎么使用操作步骤:
1、首先通过系统【设置】>【高级设置】>【多屏互动】也可以访问此功能,此外,在下拉通知栏的【开关】界面下找到多屏互动图标,点击即可打开也可以开启多屏互动;多屏互动包含AirSharing/Miracast/DLNA这三个功能,具体信息可参考下图:
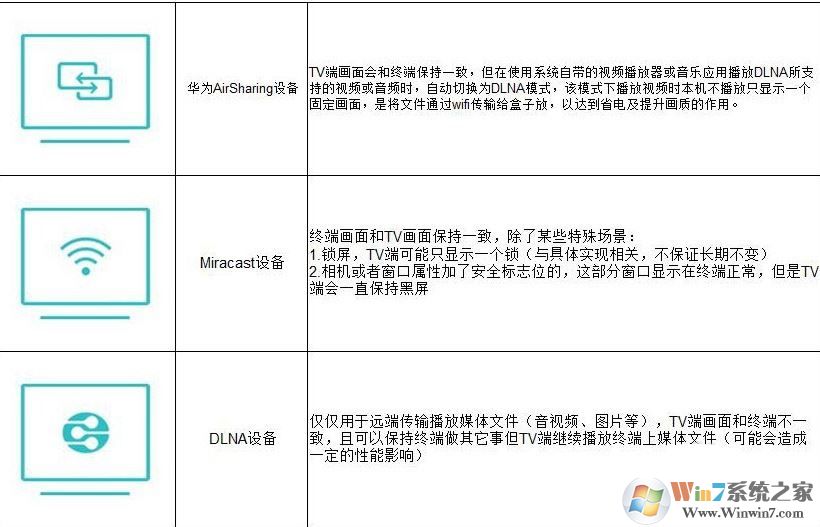
2、电视机连接的网络和手机连接的WiFi属于同一个网络下(电视机不支持联网功能,也可以通过电视盒子连接,前提便是电视盒的网络和手机在同一个wifi下)就可以直接将手机屏幕内容投放到电视中;

投放到电脑:
如果想要投放电脑设备上,确保电脑系统是Win7旗舰版以上版本,确保系统中“SSDP Discovery”和“Windows MediaPlayer Network Sharing Service”两项服务开启;
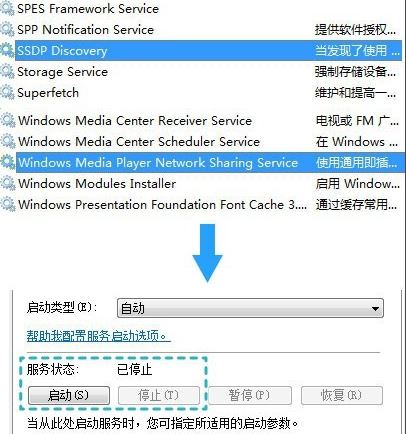
4、打开“家庭组”并打开,点击“创建家庭组”按钮,选择需要共享的内容,点击“下一步”完成设置。
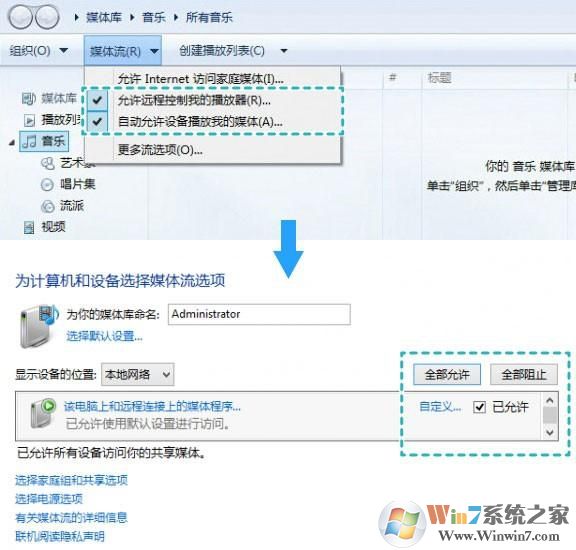
5、接着点击系统开始菜单,输入“windows media player”并打开,点击“媒体流”菜单并勾选“允许远程控制我的播放器”和“自动允许设备播放我的媒体”选项。然后点击“更多流选项”,选择允许设备访问,如下图所示:

如果要退出的话可以点击下拉快捷开关的多屏互动按钮,点击返回本机即可关闭!
以上即是winwin7小编在本文中给大家分享介绍的关于华为多屏互动功能的详细使用方法!