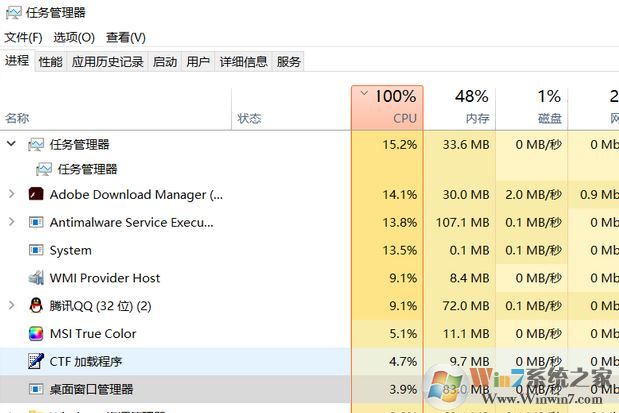
针对这样的现象大家可参考本文中的方法来解决修复。
解决任务管理器cpu100%的方法:重启Windows资源管理器
1、同时按住Ctrl+shift+ESC代开任务管理器;
2、在任务管理器中现在选中Windows资源管理器,重启Windows资源管理器,见截图:
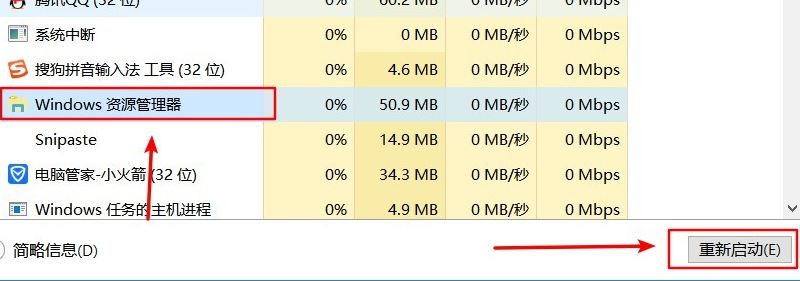
重启以后会重新加载资源管理器,我们可以看到CPU使用率已经慢慢降下来,原因不明,应该是win10 优化有问题。
解决任务管理器cpu100%的方法:禁用cotana(小娜) + 禁用问题收集服务
1、win + R打开运行框并输出:gpedit.msc 打开本地组策略;
2、依次展开:计算机配置--管理模板--Windows 组件--搜索;
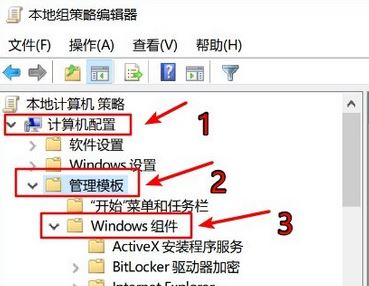
3、搜索,单击,可以看到右边有三个cotana选择,我们需要将这三个禁用,分别是:允许使用小娜,允许在锁屏界面使用小娜,允许搜索和小娜使用位置,如图:
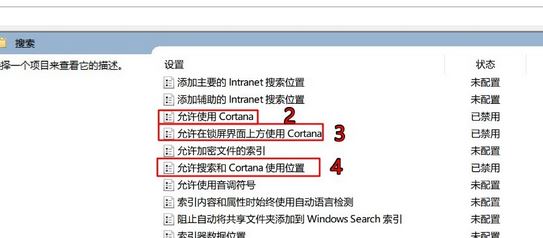
4、依次进行如下操作:在右边的选项上双击,弹出选项框,选择禁用,再点击确认。
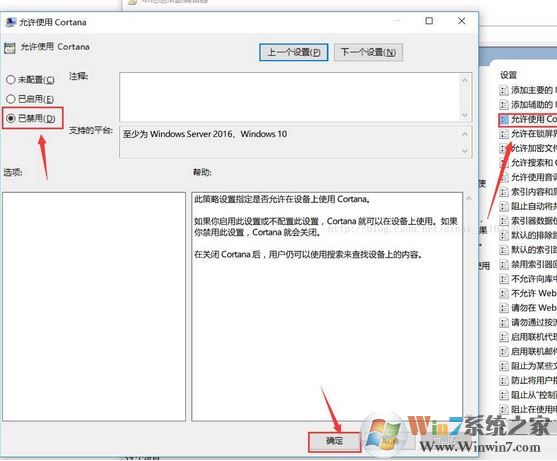
5、接着win + R打开运行框并输出:services.msc 点击确定打开服务;
6、将服务中的HomeGroup Listener、HomeGroup Provider、Problem Reports and Solutions Control Panel Support三个服务禁用;
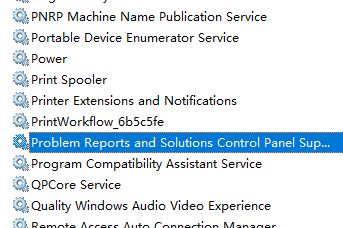
通过上述方法进行操作后记得重启计算机即可解决win10任务管理器的cpu100%的问题了!