win10 1803 新建用户账户的操作方法 步骤:
1、首先Win10从左下角的开始菜单进入「设置」,然后进入「账户」设置,如图:
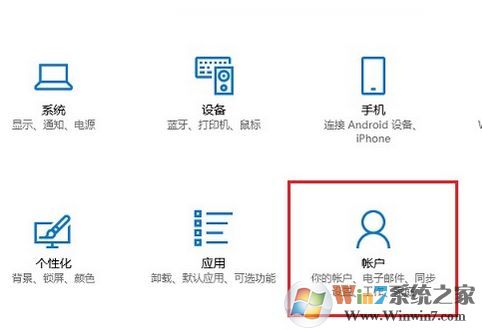
2、打开账户后接着在Win10账户设置中,先点击左侧的「家庭和其他成员」,然后在右侧再点击「将其他人添加到这台电脑」,如图:
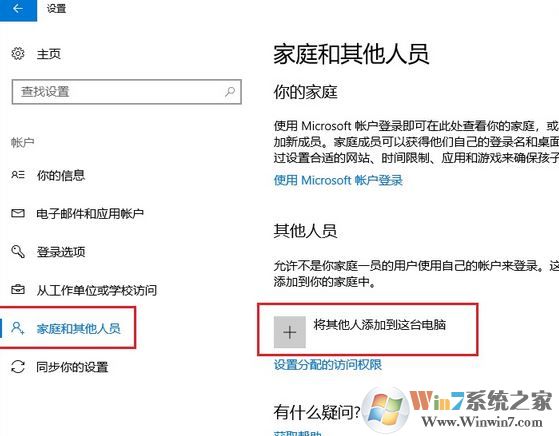
3、在Microsoft账户设置界面,点击下方的「我没有这个人的登录信息」,如图:
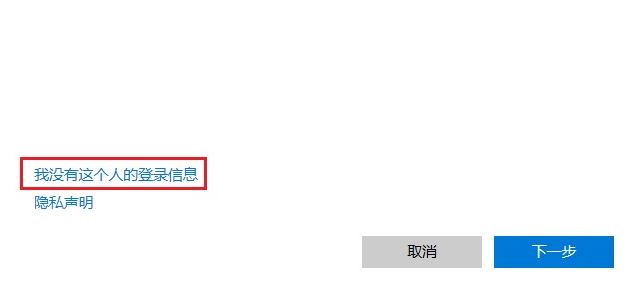
4、继续点击左下方的「添加一个没有Microsoft账户的用户」(也就是新建本地用户),如图:
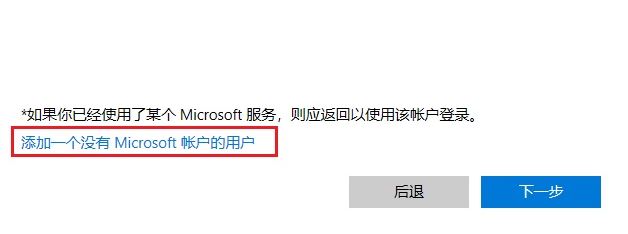
5、最后我们就可以为电脑创建一个Win10本地账户了,在下面填写上本地账户名称和密码,密码提示,然后点击“下一步”,如图:
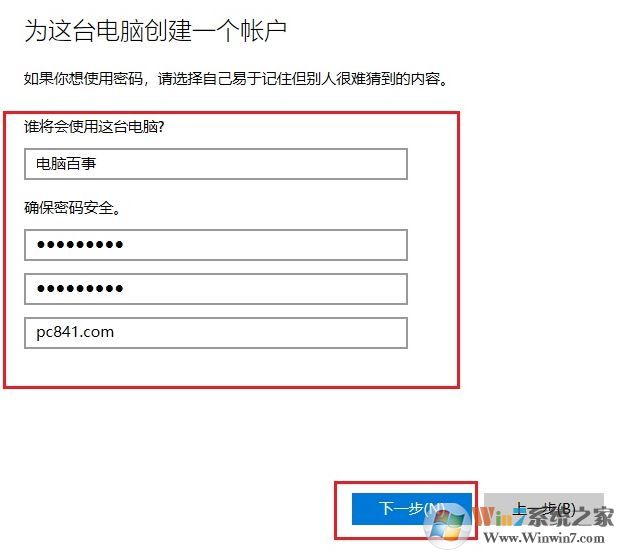
6、点击下一步之后,就可以成功创建一个“本地账户”!
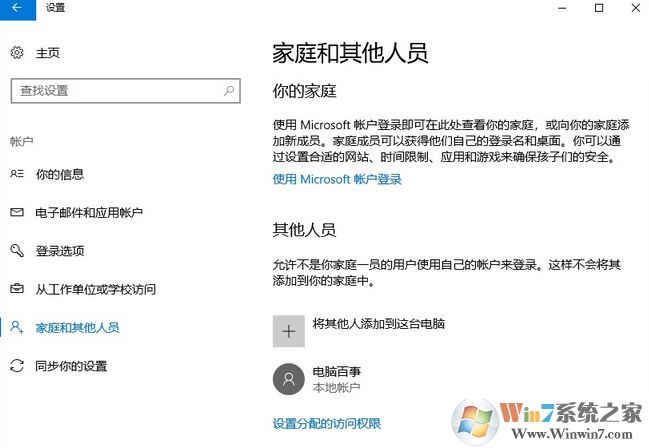
那么我们该如何切换新账户呢?方法和之前的老版本win10是一样的:打开Win10左下角的开始菜单,然后点击“头像图标”,之后就可以切换账户使用了!
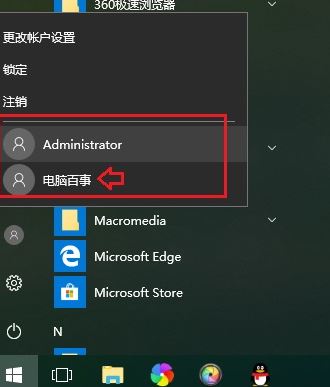
今天winwin7小编给大家了关于win10 最新正式版1803 版本新建账户的方法,若在下个版本更新后发生变化小编将第一时间给大家分享新方法!