教你时间不同步的解决方法:
1、首先点击桌面右下角的时间,在弹出的时间框中点击【日期和时间设置】;
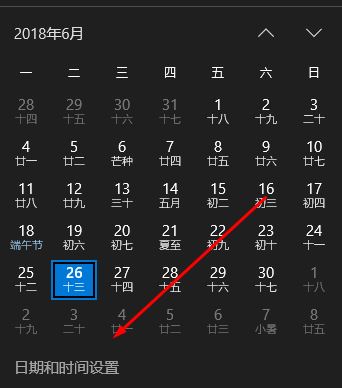
2、打开日期和时间界面之后我们将【自动设置时间】和【自动设置时区】的开关关闭;
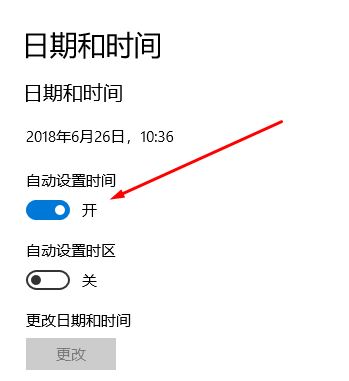
3、按自己所在地区在时区下拉菜单中选择合适的“时区”;
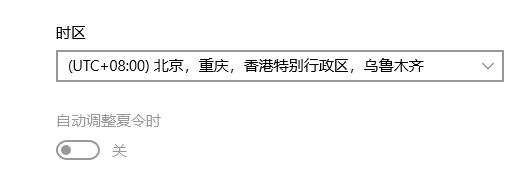
4、然后在上面更改日期和时间下面点击【更改】按钮;
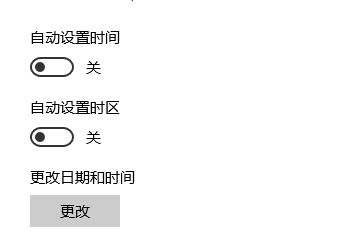
5、在弹出的更改日期和时间 界面然后设置正确的日期时间,设置完成后点击【更改】保存设置即可;
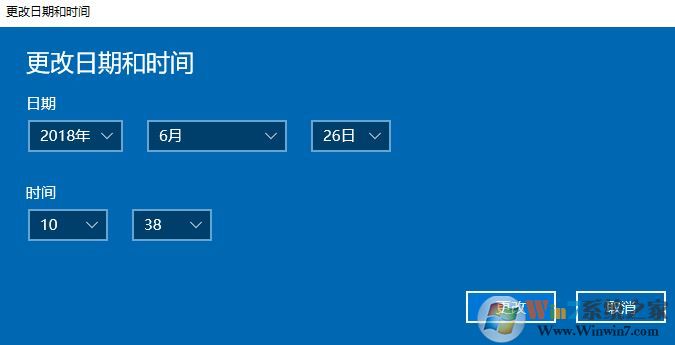
6、保存完成后我们可以将【自动设置时间】和【自动设置时区】的开关打开即可!

以上便是winwin7小编给大家分享介绍的关于win10时间不同步的有效解决方法!