系统对电脑来说至关重要,相信比较慎重的电脑用户还是会在系统、软件等安装好调试一些OK后进行系统备份的,以往大家可能都会使用GHOST类软件来进行备份,生成的GHO文件用于应急时恢复,就像是拍了一个照片一样,不过需要安装额外的软件,恢复时还需要启动启等工具,其实不妨试试Win10系统自带的备份功能。Win10对系统防护已经做的很周到了,除了备份恢复,还有重置功能都是不错的备份方法。

一、Win10备份:
按照如下路径进入系统备份功能界面:“开始” --> “设置” --> “更新和安全” --> “备份” --> “正在查找较旧的备份” --> “转到"备份和还原(Windows7)” --> “创建系统映像”
1、选择系统备份文件的存储位置,可以选择另一块硬盘的任意分区(系统推荐),也可以选择同一块硬盘的另外一个分区(比如D盘)(大部分人只有一块硬盘,别无选择了:-))
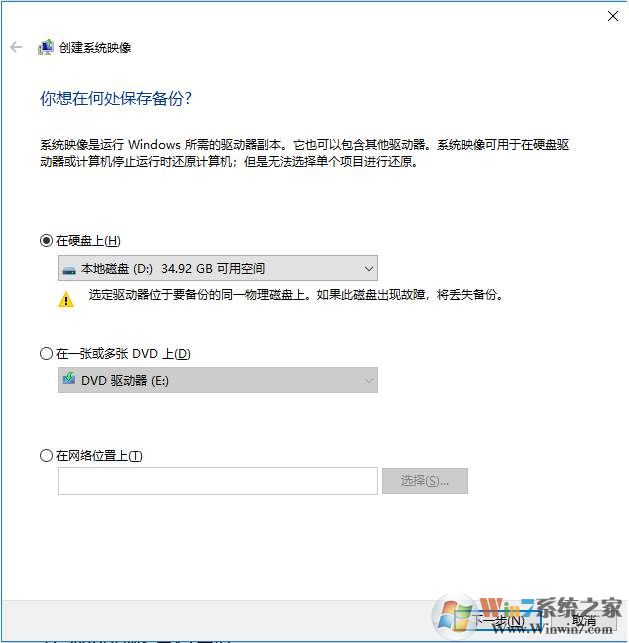
2、选择要备份的分区,默认包含引导分区(默认500MB)和系统分区(默认C盘)
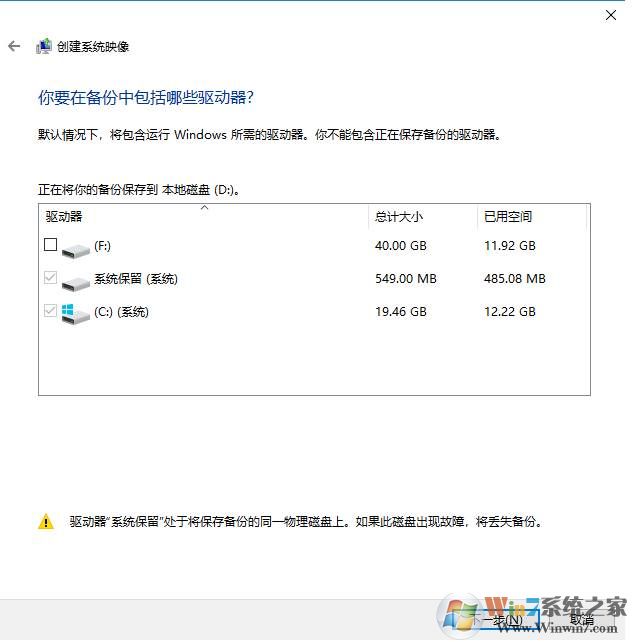
3、确认要备份的分区信息及备份后的文件大小及位置。
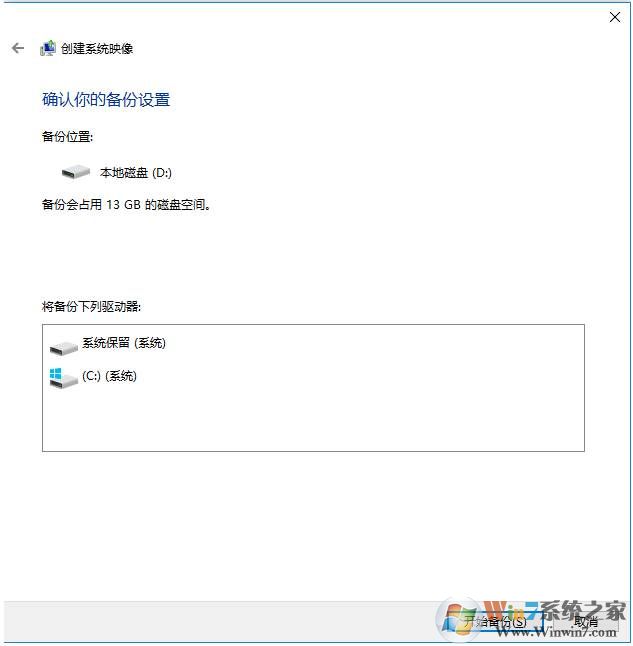
4、点击“开始备份”后就启动备份程序了。

5、备份完成后,会提示是否再创建一个备份光盘,在光盘接近绝迹的情况下,当然选择“否”啦!:-) ,到此备份就完成了。
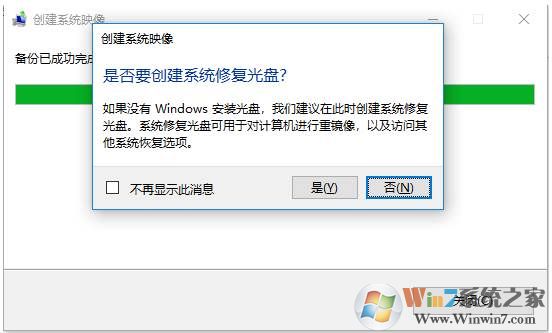
6、备份完成后,我们还要核对一下备份的文件,按照你选择的备份地址,“WindowsImageBackup”目录就是备份文件的保存目录,那2个“vhdx”文件就是备份的核心文件了。
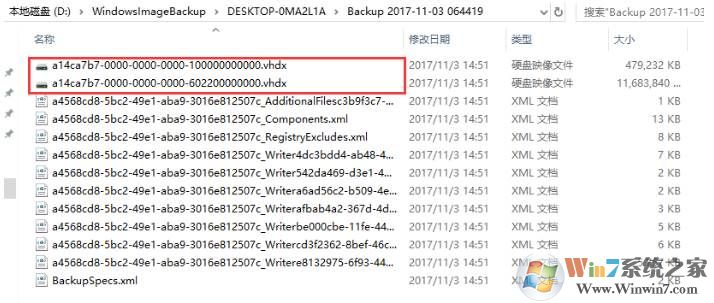
二、Win10系统还原
1、在已备份Win10正式版系统的情况下,打开“控制面板”,依次进入“控制面板系统和安全备份和还原(Windows 7)”界面中,从此界面可以查看到之前所备份 的文件,从“还原”栏目中点击“还原我的文件”按钮。
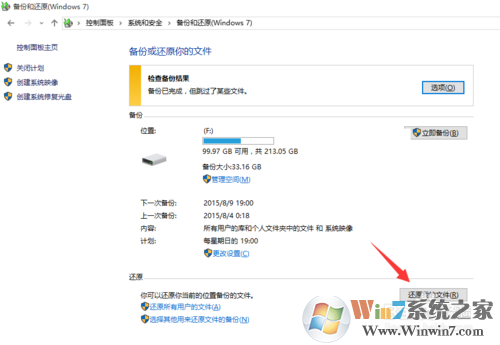
2、从打开的“还原文件”窗口中,点击“浏览文件夹”按钮,并从打开的窗口中选择“备份文件”所在的文件夹进行添加。
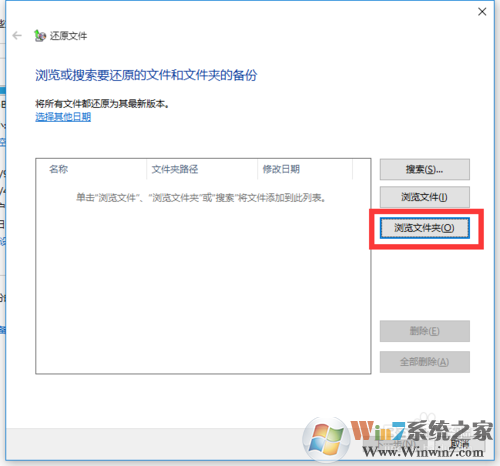
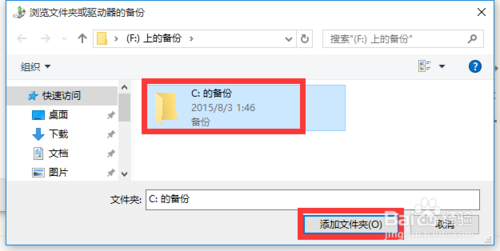
3、待返回“还原文件”界面后,选中要恢复的备份文件夹,点击“下一步”按钮。
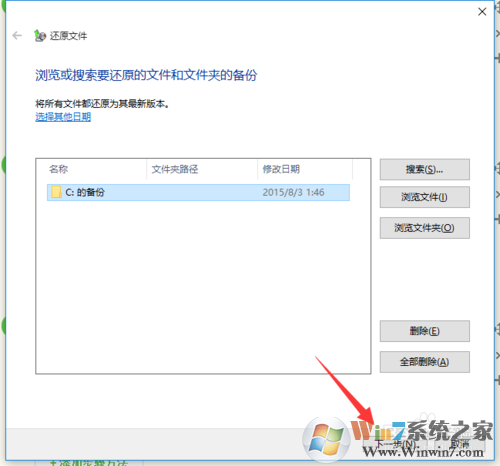
4、接着将提示“在何处还原文件”界面,直接勾选“原始位置”项,点击“还原”按钮,此时将自动进行系统的Win10正式版系统的还原操作。
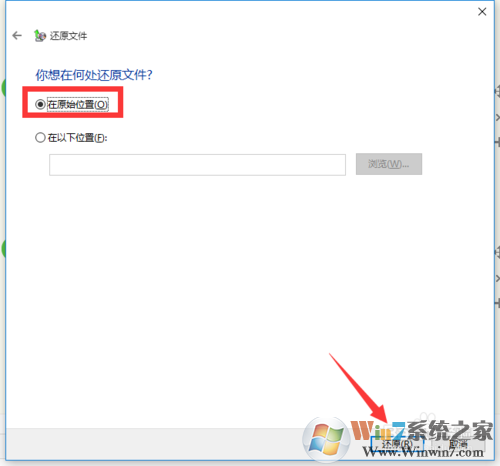
Win10系统加入了重置功能,可以在系统出现一些故障无法修复时进行初始化,重置有些跟重装类似,不过也以选择保留用户文件,也是一种非常好的恢复Win10系统的方法,下面把步骤分享给大家。
1、首先我们打开Win10开始菜单,点击“设置”选项;(新的Win10已经没有设置文字,不过有设置图标)
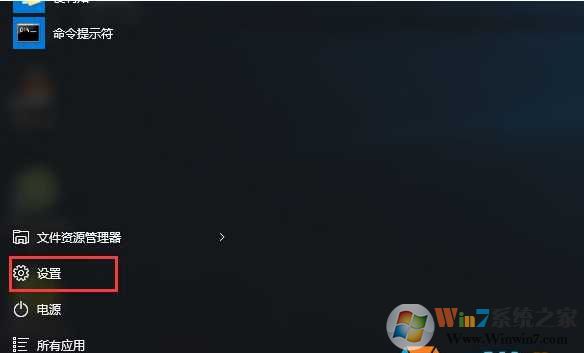
2、打开系统设置后,找到并点击“更新和安全”选项,如下图所示:
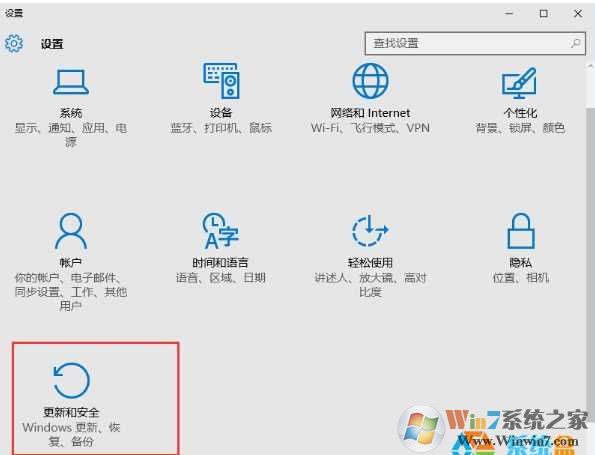
3、然后选择“恢复”选项,这时我们就可以看到 “重置此电脑”的选项了,单击“开始”就可以进行重置过程了;
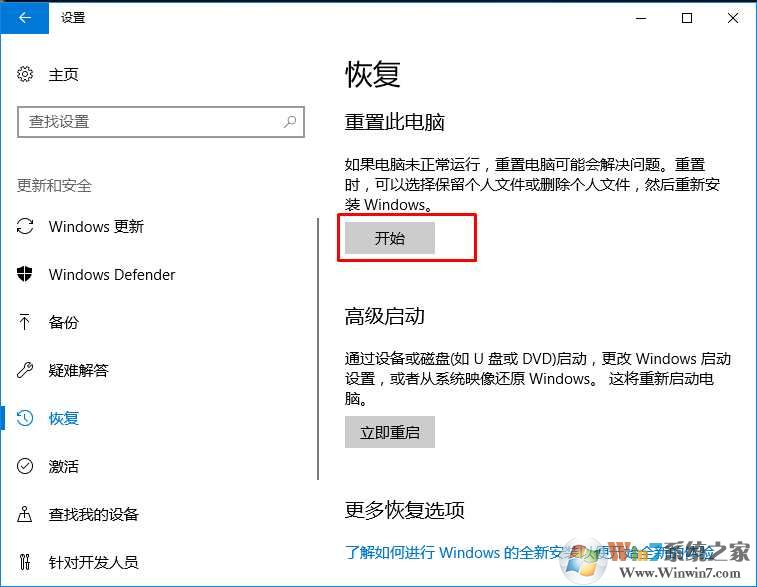
4、接下来会出现两个选项“保留文件”和“删除所有内容”(如果是预装的电脑还会有第三个选项“还原出厂设置”可以帮助你恢复到出厂时的系统);

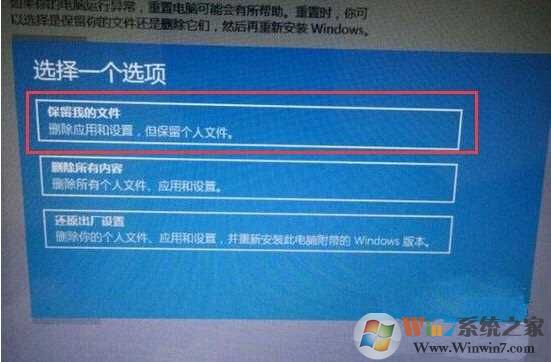
5、按照你自己的需要,是否要保留个人文件和程序,或是删除所有的个人文件应用和设置,这进而应该视自己有没有重要资料谨慎选项,选择一个选项后继续;
(据小编测试,就算选择保留,那么很多应用还是需要重装的)确认无误后,继续下一步

6、所有准备都就绪后,点击“重置”按钮,系统开始重新启动;

7、接下去电脑会自动重启,重置的过程也会继续,而且不需要手动操作,这一切都是自动的。不出什么意外的话,重置将会在稍后完成。
OK,到这里Win10系统的备份和恢复方法就介绍到这里了,使用Win10自带的备份还原功能已经足够保护我们的系统了,大家一定要善用哦。