txt原格式导入excel的操作方法:office2016(专业增强版)安装,免费激活 永久使用
1、首先在浏览器中打开要复制数据的网页,选中可以复制的部分,不要含有太多的无用成分 标题行可以选择不复制,在桌面上新建一个文本档,打开,右击粘贴复制的数据,如下图所示,小编将不同的数据用空格分隔开了;
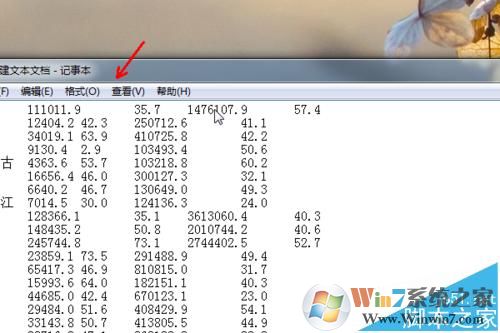
2、接着我们打开excel文件,切换到数据选项卡,选择“自文本”,在弹出的窗口里面选择桌面的txt文件,点击“确定”;
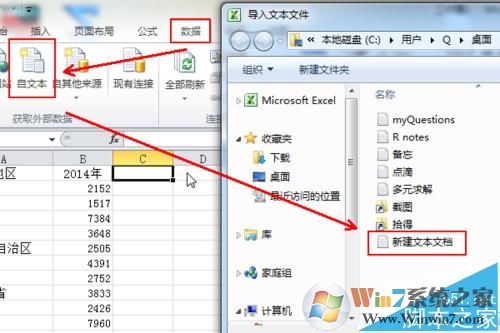
3、这时会出现导入过程的对话框,首先选择分割符号,excel通过对txt里面的符号识别划分字段,如图:
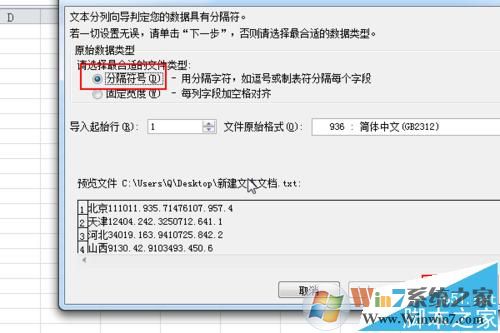
4、接下来这一步我们选择Tab键,注意下方的字段划分情况,只有选择对了划分的标准我们才能将这些字段成功导入,如果有些字段不容易分开,我们可以先保留,等数据进入表格以后,再处理,如图:
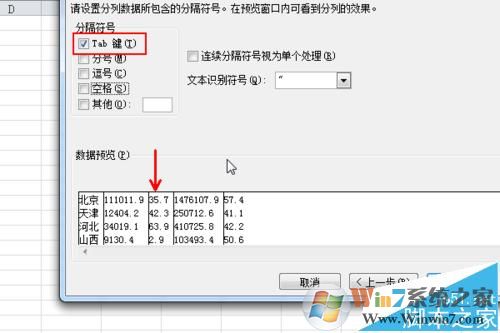
5、之后会按照默认的选择进行就好了,出现选择导入区域的时候,小编这里由于需要和之前准备好的数据放在一块,就选择当前工作表,选择导入区域,点击确定,也可以选择新的工作表,如图所示:
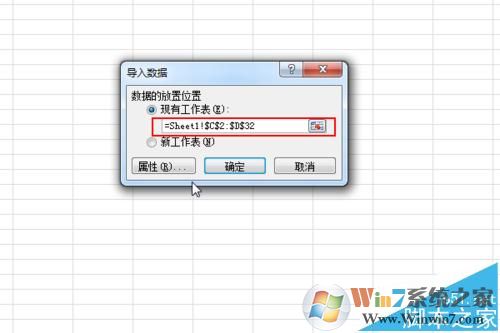
6、导入数据以后我们发现第一列和第三列的地区名重复了,但是无法确定数据是否左右一一对应,在F2单元格输入=IF(LEFT(A2)=LEFT(C2),1,0)如果左右对应的话,返回1,否则显示0,见下图:
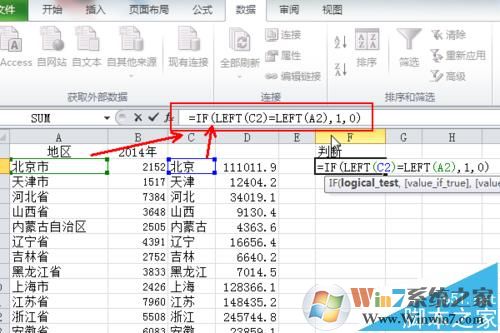
7、最后的判断列的结果是都是1,说明左右的数据是对应的,我们可以放心的删除C列的数据,在C列右击,选择“删除”,如图所示:
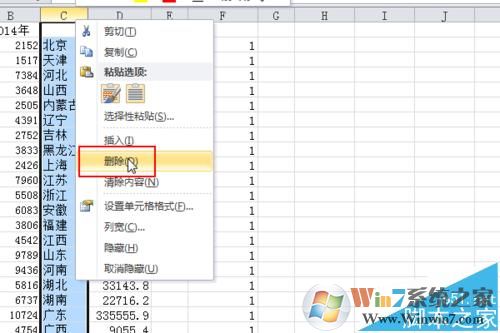
以上便是winwin7小编今天给大家分享的关于txt导入excel表格的操作方法,操作起来并不难!